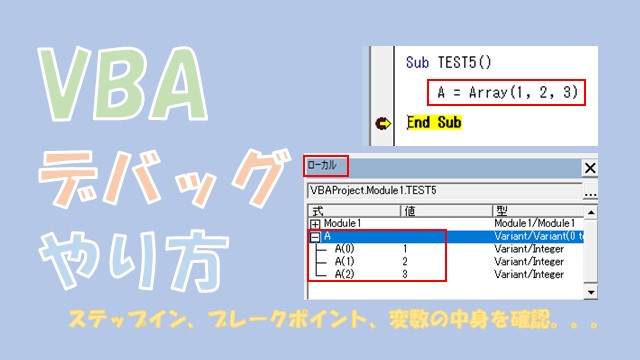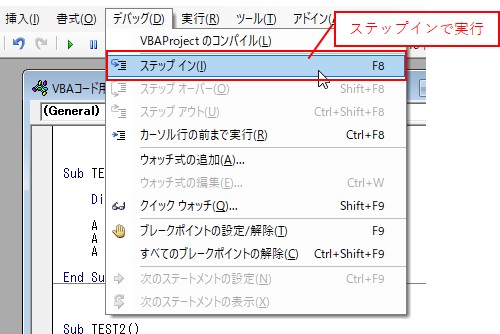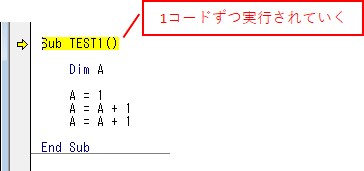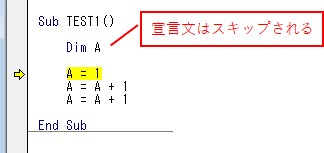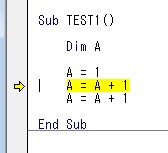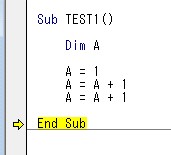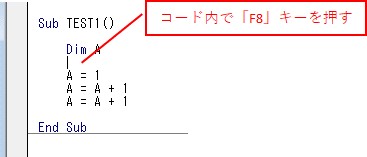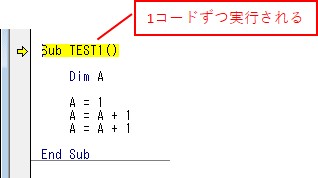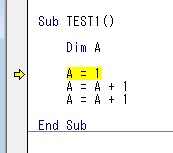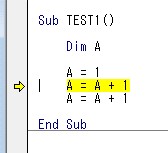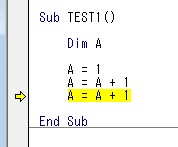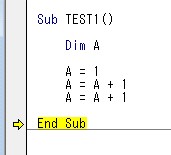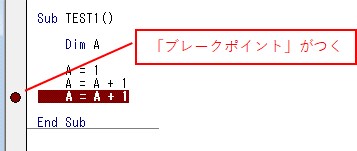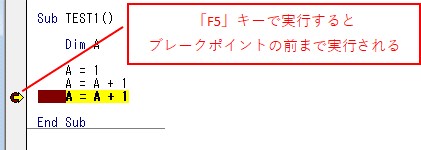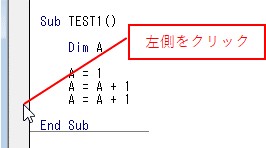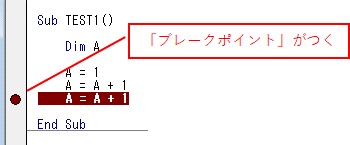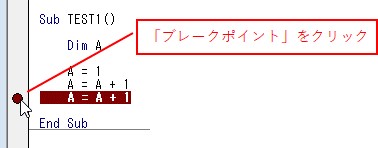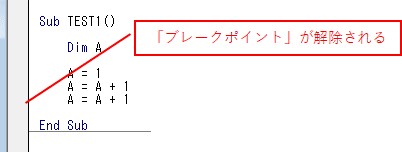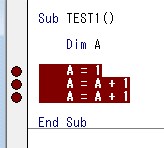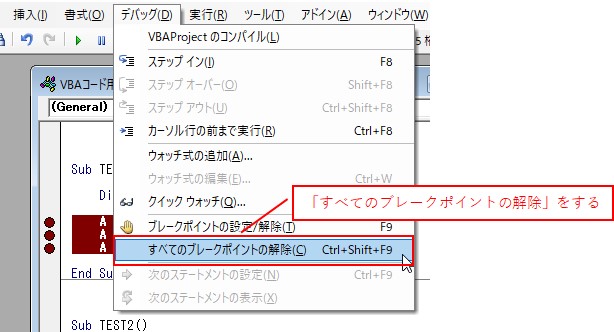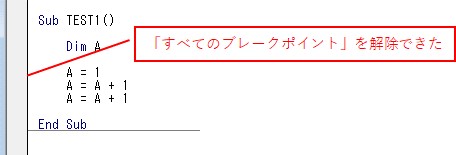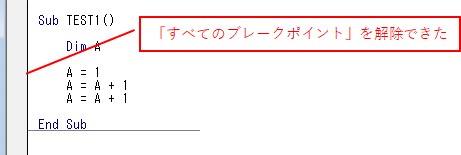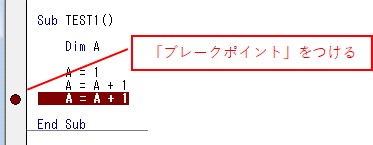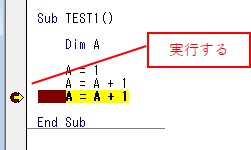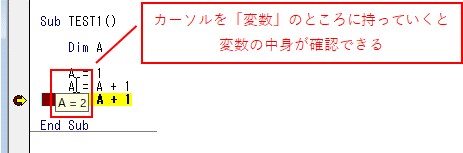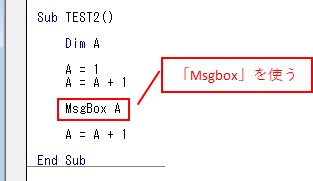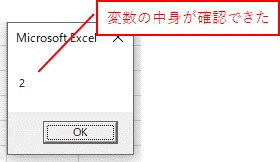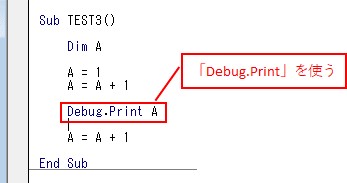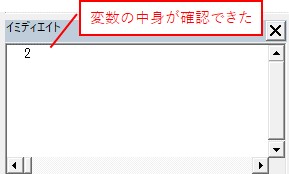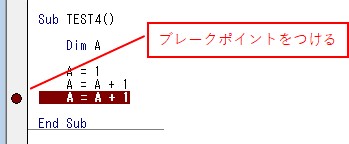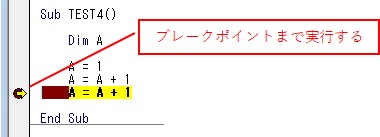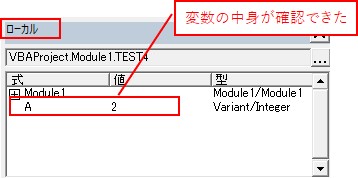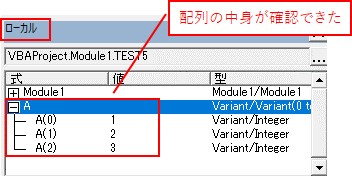大体でIT
大体でIT
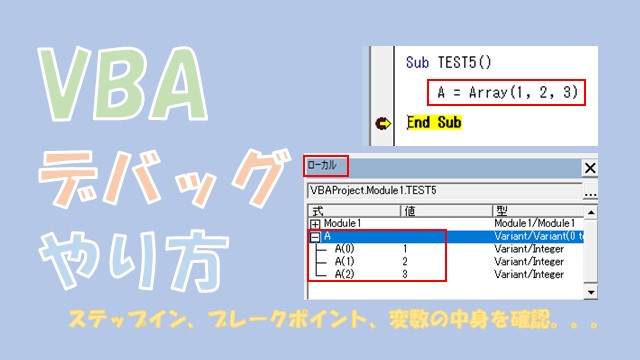
Excel VBAで、「デバッグ」する方法について、ご紹介します。「デバッグ」とはプログラムのミスを発見する、という意味です。デバッグする際に役立つのが、「ステップインでの実行」や、「ブレークポイント」、「変数の中身を確認する方法」です。うまくデバッグできるようにマスターしていきましょう。
この記事では、「デバッグ」のやり方について、ご紹介します。
「デバッグ」とは、プログラムのミスを発見する、という意味です。
デバッグをする際には、変数の中身を確認したい、という場合が多いです。
- マウスオーバーで確認する
- メッセージボックスを使う
- イミディエイトウィンドウを使う
- ローカルウィンドウを使う
ステップインでの実行や、ブレークポイントをうまく使って、変数の中身を確認することで、うまく「デバッグ」していきましょう。
では、「デバッグ」のやり方について、解説していきます。
「ステップイン」で実行すると、「1コード」ずつ実行することができるので、デバッグする際に使えます。
「ステップイン」で実行
「1コード」ずつ実行できる
という感じで、1コードずつ実行することができました。
ショートカットキー(F8)を使うと、簡単にステップインで実行ができます。
コード内で「F8」キーを押すことで「ステップイン」で実行できます。
「F8」キーで「ステップイン」で実行
「1コード」ずつ実行できる
「ブレークポイント」を使うと、確認したいコードや変数の前まで実行することができるので、デバッグする際に使えます。
「ブレークポイント」を使って途中まで実行してみます。
ブレークポイントを設定
ブレークポイントをつけたいコードの左端でクリックをします。
「F5」キーで実行すると、ブレークポイントの前まで実行することができます。
「F5」キーでブレークポイントの前まで実行
ブレークポイントの前まで実行することができました。
これで、確認したいところを重点的に確認することができます。
「ブレークポイント」の設定
コードの左側をクリックするとブレークポイントをつけることができます。
「ブレークポイント」の解除
「ブレークポイント」をクリックすると解除できます。
こんな感じで、左端をクリックすることで、簡単にブレークポイントの設定と解除ができます。
「複数」のブレークポイントをつけることもできます。
「複数」のブレークポイントの設定
「複数」のブレークポイントをつけることができました。
複数のブレークポイントがついている場合、一つずつ解除していると大変です。
複数のブレークポイント
すべてのブレークポイントを、一度に解除してみます。
すべてのブレークポイントの解除
「デバッグ」→「すべてのブレークポイントの解除」を選択します。
すべてのブレークポイントを解除することができます。
すべてのブレークポイントを解除することができました。
「Ctrl + Shift + F9」ですべてのブレークポイントの解除
「Ctrl + Shift + F9」でもすべてのブレークポイントを解除することができます。
ショートカットキーを使った方が、簡単に解除できるので便利です。
ショートカットキーで「すべてのブレークポイント」を解除できます。
ショートカットキーで「すべてのブレークポイント」を解除できました。
ブレークポイントは、結構使いますので、設定と解除について、覚えておいて損はないです。
デバッグする際には、変数の中身を確認したい場合が多いです。
変数の中身を確認する次の4つの方法をご紹介します。
- マウスオーバーで確認する
- メッセージボックスを使う
- イミディエイトウィンドウを使う
- ローカルウィンドウを使う
確認したい変数の前まで実行
カーソルを「変数」のところに持っていくと、変数の中身が確認できます。
マウスオーバーで変数の中身を確認
メッセージボックスを使って、変数の中身を確認してみます。
メッセージボックスをコードの中に記述しておいて、実行します。
「MsgBox」を記述しておく
メッセージボックスで「変数の中身」が確認できます。
「変数の中身」を確認できた
メッセージボックスで「変数の中身」が確認できました。
イミディエイトウィンドウを使って、変数の中身を確認してみます。
「Debug.Print」をコードの中に記述しておいて、実行します。
「Debug.Print」を記述しておく
イミディエイトウィンドウで、「変数の中身」が確認できます。
「変数の中身」が確認できた
イミディエイトウィンドウで、「変数の中身」が確認できました。
ローカルウィンドウを使って、「変数の中身」を確認してみます。
「変数の中身」を確認
これで、ローカルウィンドウで、「変数の中身」を確認することができます。
「配列の中身」も確認できる
ローカルウィンドウでは、「配列」の中身も確認することができるので、便利です。
ローカルウィンドウで、配列の中身を確認してみます。
こんな感じで、ローカルウィンドウを使えば、配列の中身も確認できるので便利です。
この記事では、「デバッグ」のやり方について、ご紹介しました。
「デバッグ」とは、プログラムのミスを発見する、という意味です。
デバッグをする際には、変数の中身を確認したい、という場合が多いです。
- マウスオーバーで確認する
- メッセージボックスを使う
- イミディエイトウィンドウを使う
- ローカルウィンドウを使う
ステップインでの実行や、ブレークポイントをうまく使って、変数の中身を確認することで、うまく「デバッグ」していきましょう。
参考になればと思います。最後までご覧くださいまして、ありがとうございました。