【注意】USB Type-CをHDMIに変換したけどモニターに映らない
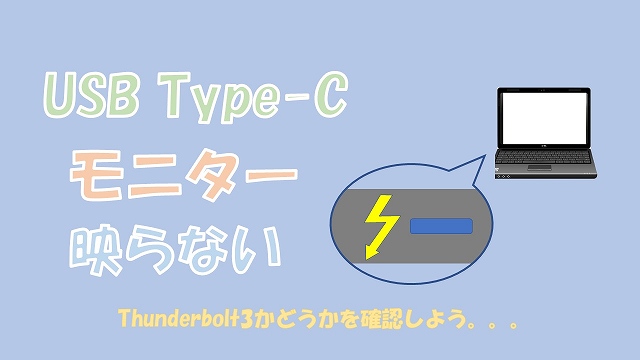
ノートPCのUSB Type-C端子から、HDMIに変換してモニターに出力するときは、注意が必要です。USB Type-C端子から映像を出力するには、USB Type-C端子の規格が『Thunberbold3』となっているかを確認しましょう。
はじめに
この記事では、ノートPCのUSB Type-C端子から、モニターに映像を出力する際の注意点について、ご紹介します。
結論から言うと、ノートPCのUSB Type-C端子が『thunderbolt3』の規格である必要があります。
USB Type-C to HDMI変換器の仕様は、関係ありません。
ノートPCのUSB Type-C端子から、モニターに映像を出力したい場合は、『Thunderbolt3』であるかを確認しましょう。
では、体験を基に注意点についてご説明していきます。
この記事で紹介すること
- Type-C端子から、HDMI変換してモニターに出力する際の注意点
目次
USB Type-C端子でモニターに映像を出力できない
ノートPCの映像を、USB Type-C端子からHDMIへ変換して、モニターに出力したけど、映りませんでした。
どうなっているのか。
原因がわかりましたので、解説します。
ノートPCでモニター2画面に出力したい
やりたかったのは、ノートPCをモニター2画面に出力して、作業がしたかったんです。
2画面あった方が、作業効率が上がりますからね。
こんな感じにしたかったです。
ノートPCでモニター2画面にしたい
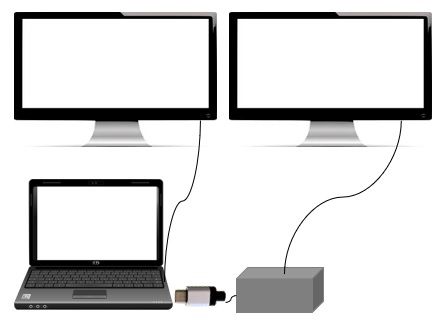
ワイド画面のモニターを2台、設置して作業効率を上げるぞと思っていました。
USB Type-C to HDMI変換器でモニターに接続
試した方法は、USB Type-CからHDMI変換器をお家にあるノートPCに接続してみました。
お家で使っているノートPCの、USB-Type-C端子はこんな感じのマークがついています。
使ってみたUSB Type-C端子

そして、購入したUSB Type-C to HDMI変換器はこちらです。
使ってみたUSB Type-C ハブ

キーボードとかマウスも一緒にまとめて接続したかったので、USB Type-C ハブを購入しました。
その結果、映像を出力できませんでした。
なぜなんだと、いろいろ調べてみました。
原因は、ノートPC側にありました。
ノートPC側か。。。
原因はノートPC側にあった
USB Type-C端子から映像を出力する場合、『thunderbolt3』という規格でないといけないみたいでした。
『thunderbolt3』という規格であれば、USB Type-C端子から、映像を出力できるとのことです。
PC側でthunderbolt3かを確認する
お家で使っているノートPCが、『thunderbolt3』の規格じゃなかったんですね。残念。
ノートPCを、USB Type-C端子からHDMIに変換して、モニターに映像を出力したい場合は、『thunderbolt3』かをまず確かめる必要がありますね。
この『thunderbolt3』かどうかは、USB Type-C端子のところにカミナリ『⚡』のマークがありますので、そちらで確認できます。
念のため、ノートPCの取説で、USB Type-Cの規格が『thunderbolt3』となっているかを確認した方が良さそうです。
thunderbolt3対応のUSB Type-C端子でやってみた
お家のノートPCでできなくて、ただのUSBハブになってしまっては、もったいないので、職場のノートPCでできないか試してみました。
職場のノートPCのUSB Type-C端子をみると、カミナリ『⚡』のマークがありました。
Thunderbolt3のカミナリのマーク
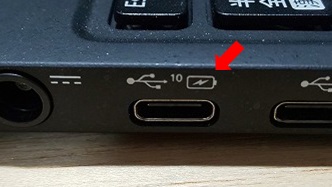
なんか、充電できるみたいな意味っぽいけども、一応カミナリのマークがあります。
このノートPCの取説を見てみるとUSB Type-Cの規格は『Thunderbolt3』となっています。
モニターが一つ余っていたので、試してみました。
結果。。。
できました!!
ノートPCのUSB Type-C端子から、HDMIに変換してモニターに出力することができました。
とりあえず、USB Type-C端子からモニター出力できることがわかってよかったです。
今回購入した、USB Type-C ハブは職場で使うことにします。
お家のノートPCでは、USB Type-Cから映像を出力することはできないみたいなので、USB Type-A to HDMI変換器か、VGA端子から出力を検討してみます。
USB Type-CからHDMIに変換してモニターに映像を出力したい場合は、カミナリ『⚡』マークもしくは、ノートPCの取説を確認して、購入した方がいいですね。
私みたいにならないように。。。
選んだType-C to HDMI変換器
ちなみに、実際に使ってみたUSB Type-C ハブについて載せておきます。
もちろん、ちゃんと動作しています。私がノートPCの規格を確認し忘れていて、モニターに映らなかっただけでした。
使ってみたUSB Type-C ハブ
使ってみた感想などを載せておきます。
仕様
使っていたUSB Type-C ハブより、同じスペックで、価格が安いものがありましたので、そちらを載せておきます。
性能は同じで、さらに安いものが、出てくるんですね。
ありがたい。
- 製造者:Tuwejia
- 仕様:HDMI(4K)、USB 3.0(2ポート)、PD充電ポート(100W)

動作
問題なく動作しています。モニターに出力したい場合は、ノートPCのUSB Type-C端子が『thunderbolt3』の規格かを確認した方がいいですね。
手間ドライバのインストール作業は不要で、すぐ使えました。
HDMIの映像出力が4K対応なので、画質は違和感なく表示されています。
USB 3.0なので、転送速度が遅いといった感じはありません。
ちなみに、PD(Power Delevery)端子もついているので、PD用のアダプタを使えば、付属のACアダプタを指す必要がなくなります。
遅延
HDMI端子から映像を出力したときの遅延は、特にありません。
USB Type-C端子からHDMIへ変換したときの遅延は、気にする必要はなさそうですね。
電源
電源は、USB Type-C端子から供給されるので、別で電源を取る必要がありません。
電源を取る必要がないので、設置スペースに制約がないのが、いいですね。
価格
HDMI端子と、USB×2端子以上があるハブを探してみました。
価格は、他社と比較してみる、だいたい2,000円~3,000円ぐらいになっています。
他社の価格から考えると、今回選んだUSB Type-C ハブは、少し安めの価格かなという印象です。
あまり探しすぎても、時間がかかりますので、これくらいの価格であれば問題なし、と判断してもいいかなと思います。
おわりに
この記事では、ノートPCの映像を、USB Type-C端子を使ってモニターに出力する際の注意点についてご紹介しました。
USB Type-C to HDMI変換をする際は、ノートPC側のUSB Type-C端子が『thunderbolt3』の規格となっているかを確認しましょう。
この『thunderbolt3』の規格となっていれば、USB Type-C端子からHDMIへ変換してモニターに出力することができます。
『thunderbolt3』の規格かは、USB Type-C端子の近くにカミナリ『⚡』のマークがあるかで確認ができます。
Thunderbolt3のカミナリのマーク
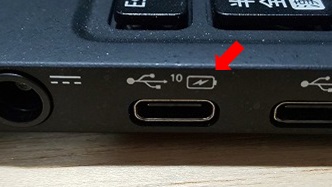
念のため、ノートPCの取説を確認すると確実です。
今回使ってみたUSB Type-C ハブです(さらに安いものがあったので更新しました)。
USB Type-C端子から映像出力して、ノートPCを2画面で作業すると、作業がはかどります。
便利なデバイスを使って、仕事を楽していきましょう。
最後までご覧くださいましてありがとうございました。
関連する記事から探す