【効率化】ノートPCの映像をモニター出力【USB Type-C ハブが便利】

ノートPCの映像をモニターに出力する方法についてご紹介します。USB Type-C ハブを使うと、外部モニターに映像を出力できるだけでなく、ノートPC周りの配線をスッキリさせることができます。USB Type-C ハブを使ってノートPCを効率的に使っていきましょう。
はじめに
この記事では、ノートPCの映像を、外部のモニターに出力する方法について、ご紹介します。
USB Type-C ハブを使うと、外部モニターに映像を出力できるだけでなく、ノートPC周りの配線をスッキリさせることができます。
ノートPCを外部のモニターで効率的に作業したり、ノートPCをちょっと持ち出すときも、USB Type-C端子を1本外すだけ、といった感じで作業を効率化できます。
作業を効率化して、自分の自由時間を増やしていきましょう。
では、解説していきます。
この記事で紹介すること
- ノートPCの映像を、外部のモニターに出力する
目次
ノートPCの映像をモニター出力する方法
ノートPCの映像をモニターに出力する方法は、簡単な方法で次の2つがあります。
- HDMI端子を使う
- VGA端子を使う
これらが一般的ですね。
HDMI端子もしくは、VGA端子のどちらかは、ノートPCに搭載されていますので、わかりやすいと思います。
HDMI端子を使う
HDMI端子を使う方法です。
まず、HDMI端子とは、次のような端子です。
HDMI端子とは

これに、HDMIケーブルを使ってモニターに接続すれば、ノートPCを外部のモニターに、映像出力することができます。
こんな感じです。
HDMI端子で、モニターに出力

簡単ですね。ノートPCの画面より、大画面のモニターで作業した方が作業がはかどります。
VGA端子を使う
最近のPCでは、少しずつなくなってきているVGA端子を使うという方法もあります。
ノートPCのVGA端子とは、こんな感じです。
VGA端子とは

これを、VGAケーブルを使ってモニターに接続すれば、大画面のモニターで作業することができます。
VGA端子で、モニターに出力
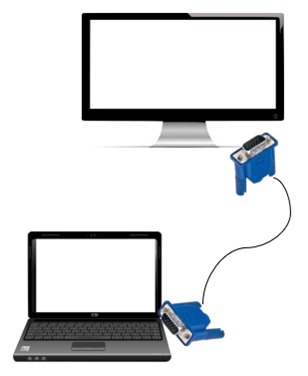
作業がはかどります。
キーボードやマウスの配線でごちゃごちゃ
先ほどまでの方法では、一つ問題があります。
配線でPC周りが、ごちゃごちゃするという点です。
こんな感じです。
ノートPC周りがごちゃごちゃ

例えば、ノートPCの映像をモニターに出力するなら、
- HDMIケーブル
- マウスのUSBケーブル
- キーボードのUSBケーブル
が必要ですし、マウス、キーボードが無線だとしても、
- USB切り替えスイッチ(PCが2台のときなど)
- USBフラッシュメモリ
を使ったりします。
こんな配線がごちゃごちゃした状態で、ノートPCを持ち運びたいと思った場合、
- ケーブルを外すのが手間
- つけ直すのはさらに手間
になります。
こんな場合に、USB Type-C ハブが便利です。
手間な配線の抜き差しから解放されます。
USB Type-C ハブを使う
USB Type-C ハブとは、こんなやつです。
USB Type-C ハブ

ノートPC側には、USB Type-C端子を挿します。
出力側には、次の端子があります。
- HDMI端子
- USB端子×2
これで、ノートPCから外部のモニターに映像を出力できて、キーボードやマウスのUSB端子も、一つにまとめられます。
セッティングしたイメージ図
ノートPCに、USB Type-C ハブをセッティングするとこんな感じになります。
USB Type-C ハブをセッティング
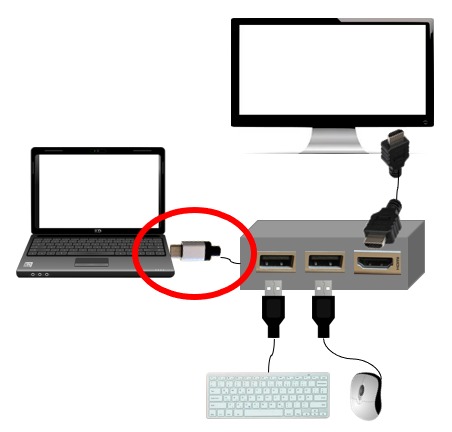
これで、ノートPCに挿す端子は、USB Type-C端子の1つだけになります。
ノートPCを持ち出したいなと思ったときは、一つの端子を抜くだけです。
また、配線もUSB Type-C端子を挿すだけで、外部モニター、キーボード、マウスを使うことができます。
ノートPCを持ち出すのが、ストレスになるのは、かなりもったいないです。
ノートPCはどこにでも持ち出せるのが、メリットなんです。
USB Type-C ハブを使えば、外部モニターで効率的に作業できながらも、ノートPC本来の、どこにでも持ち出せるというメリット、を十分に活かせます。
PC側で確認する点
USB Type-C ハブを使って、HDMI変換する際に確認する点です。
それは、PC側のUSB Type-Cが『Thunderbolt3』という規格となっているかです。
『Thunderbolt3』であれば、USB Type-C端子から、映像を出力できます。
確認方法は、ノートPCのUSB Type-C端子に次のようなマークがあるかで判断できます。
Thunderbolt3かをチェック

このカミナリみたいなマークです。
このマークがある場合は、そのUSB Type-C端子は、映像を出力することができます。
ノートPCに、USB Type-C端子があったとしても、このマークがない場合は、USB Type-C端子から映像を出力することができないので、注意してください。
心配な場合は、ノートPCの取説でThunderbolt3となっているかを確認できるので、そこで確認するといいです。
選んだUSB Type-C ハブ
ちなみに、実際に使ってみたUSB Type-C ハブについて載せておきます。
使ってみたUSB Type-C ハブ

使ってみた感想などを載せておきます。
仕様
使っていたUSB Type-C ハブより、同じスペックで、価格が安いものがありましたので、そちらを載せておきます。
性能は同じで、さらに安いものが、出てくるんですね。
ありがたい。
- 製造者:Tuwejia
- 仕様:HDMI(4K)、USB 3.0(2ポート)、PD充電ポート(100W)

動作
あまり、聞いた事のないメーカーだったので、少し心配しましたけど、問題なく動作しています。
手間ドライバのインストール作業も不要でした。
HDMIの映像出力が4K対応なので、画質は違和感なく表示されました。
USB 3.0なので、転送速度が遅いといった感じもありません。
PD(Power Delevery)端子もついているので、PD用のアダプタを使えば、付属のACアダプタを指す必要もなくなります。
遅延
HDMI端子から映像を出力したときの遅延も、特にありません。
電源
電源は、USB Type-C端子から供給されるので、別で電源を取る必要がありません。
電源を取る必要がないので、設置スペースに制約がないのが、いいです。
価格
HDMI端子と、USB×2端子以上があるハブを探してみました。
価格は、他社と比較しても、だいたい2,000円~3,000円ぐらいになっています。
なので、今回選んだUSB Type-C ハブは、安めの商品になります。
あまり探しすぎても、時間がかかりますので、これくらいの価格であれば問題なし、と判断してもいいかなと思います。
おわりに
この記事では、ノートPCの映像を、モニターに出力する方法についてご紹介しました。
ノートPCの映像をモニターに出力する方法は、いくつかあります。
USB Type-C ハブを使うと、ノートPC周りの配線をすっきりさせることができるので、かなり便利です。
実際に使っているUSB Type-C ハブです(さらに安いものがあったので更新しました)。
外部のモニターを使って効率的に作業できたり、ノートPCを持ち出したい場合も、USB Type-C端子を1本外すだけ、という感じで業務の効率を上げることができます。
便利なデバイスを使って、仕事を楽していきましょう。
最後までご覧くださいましてありがとうございました。
関連する記事から探す