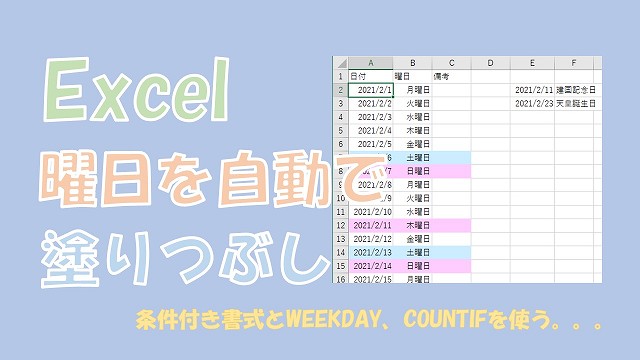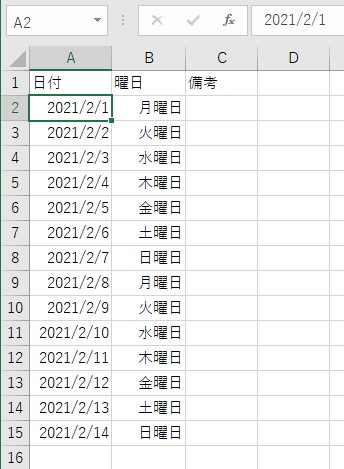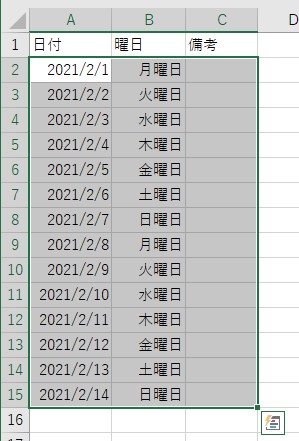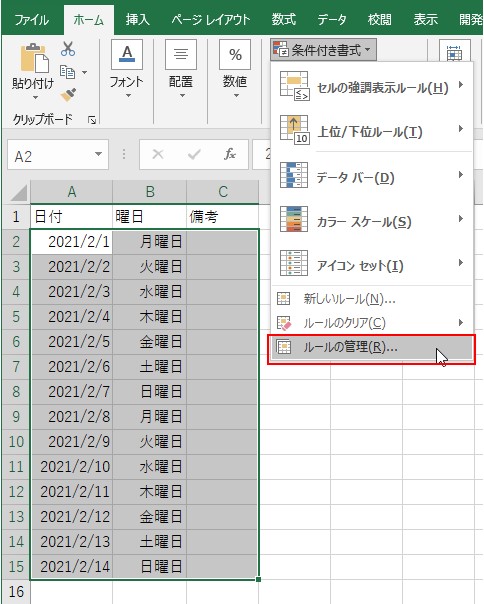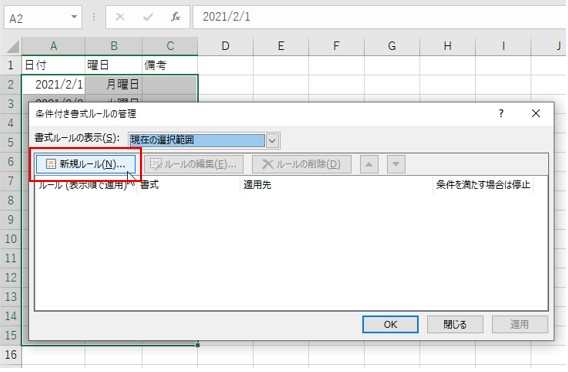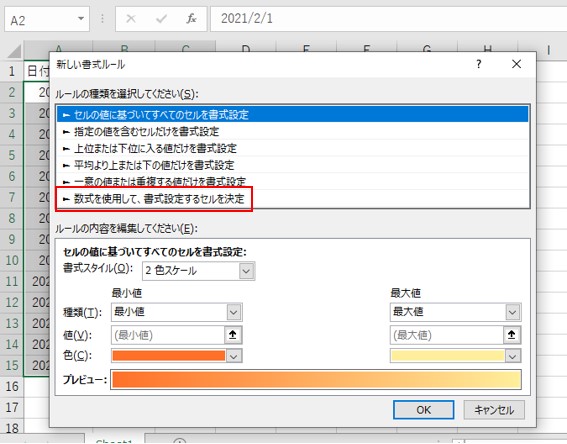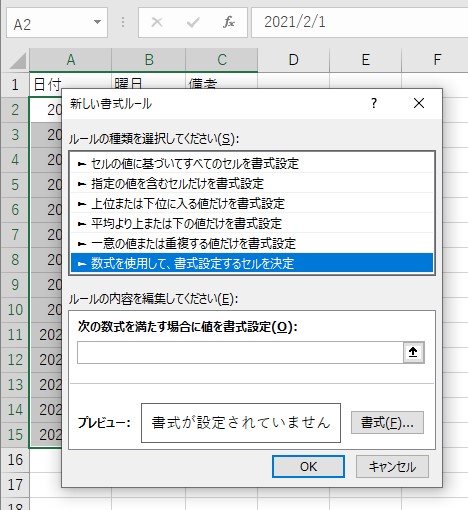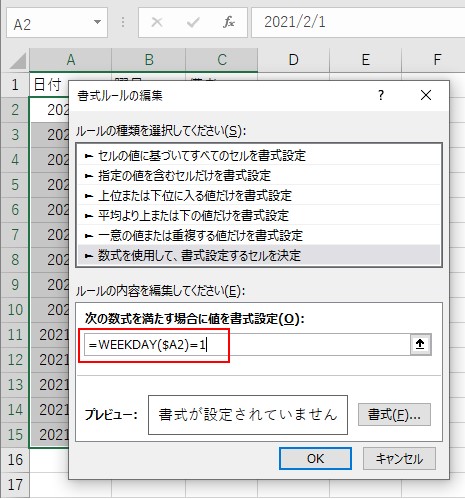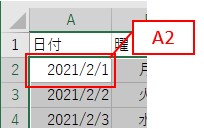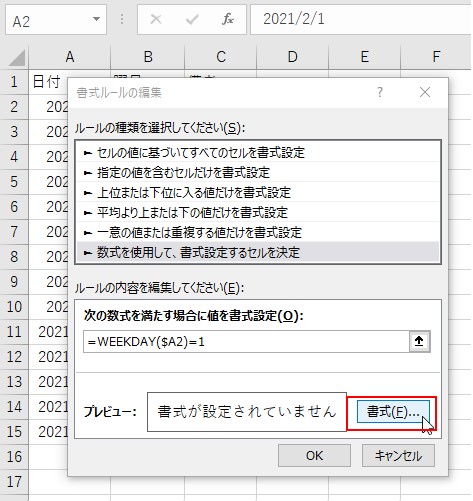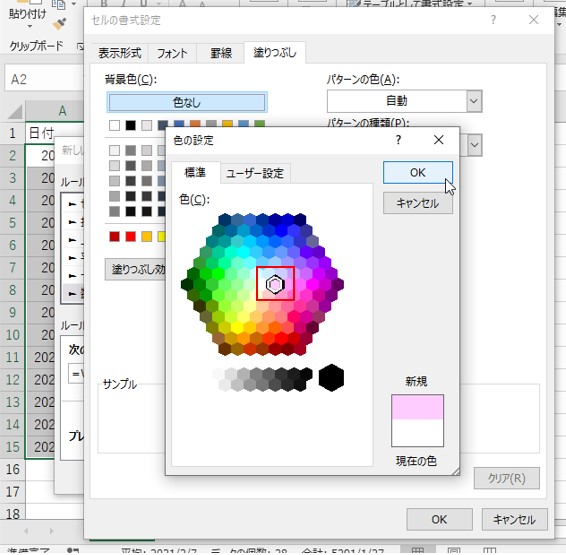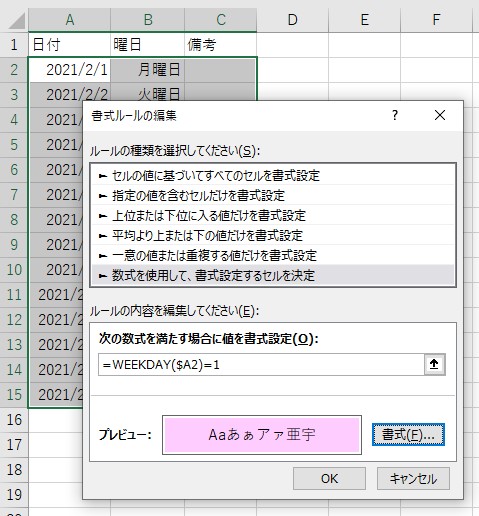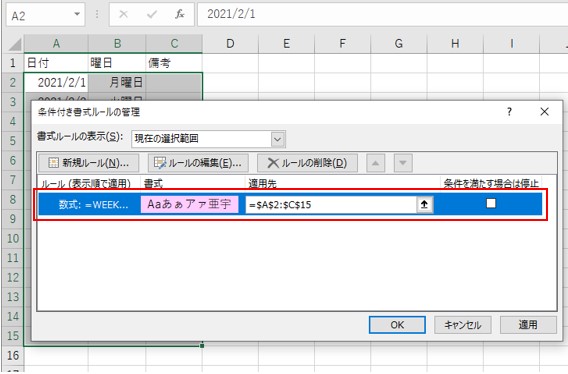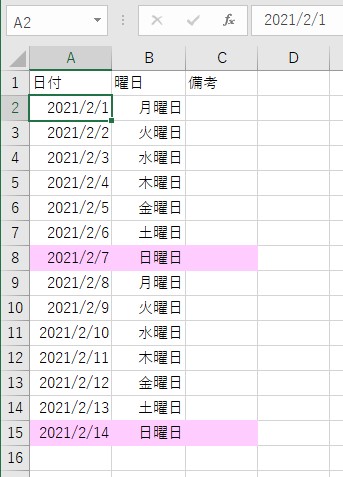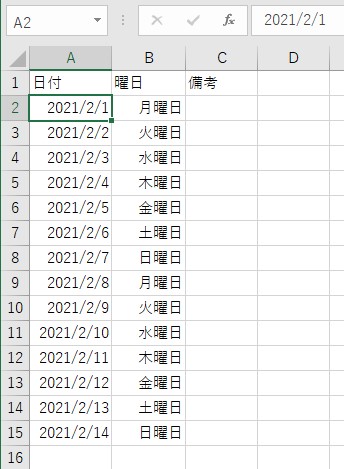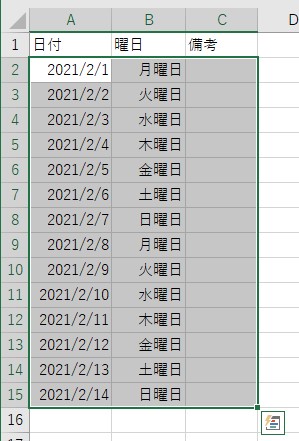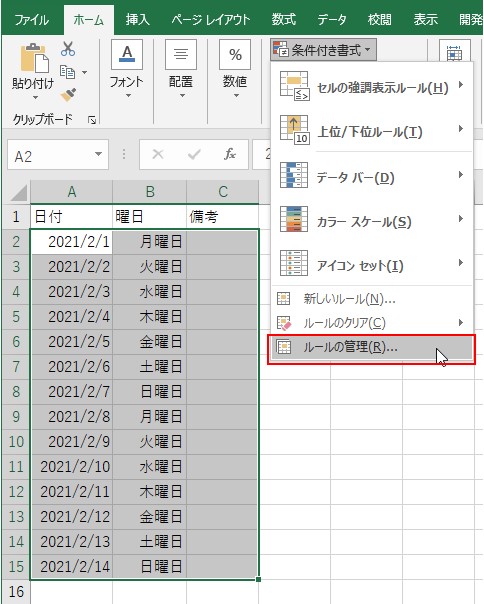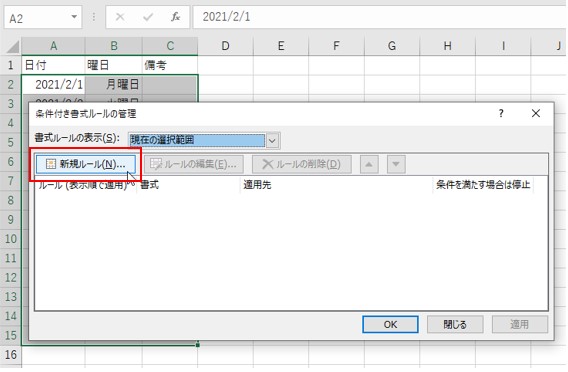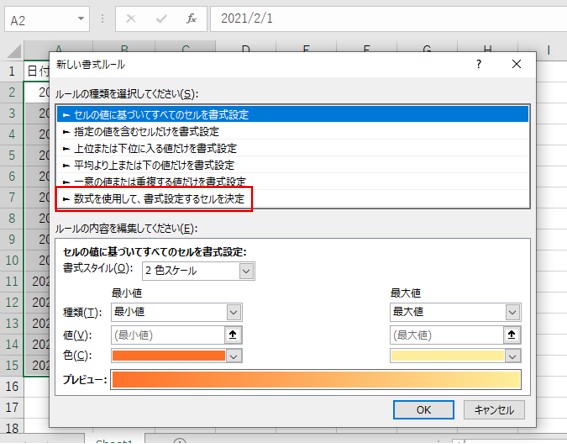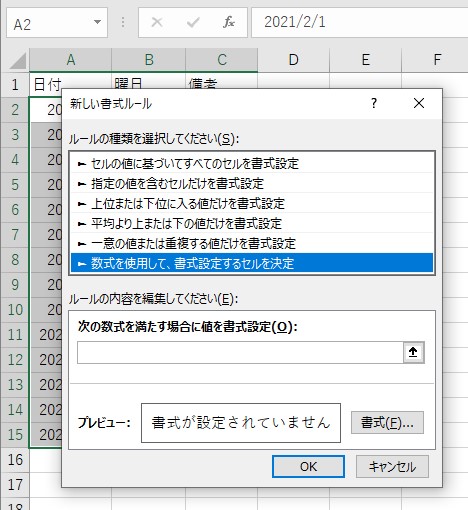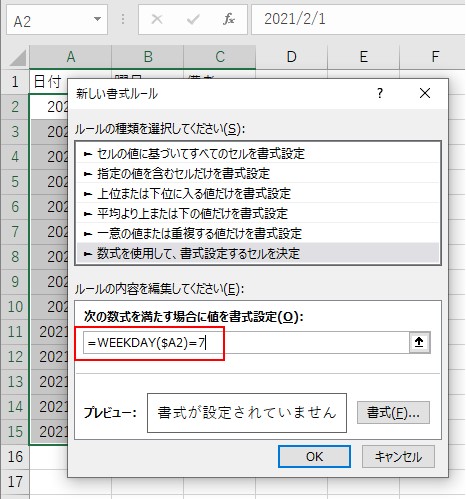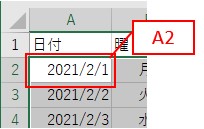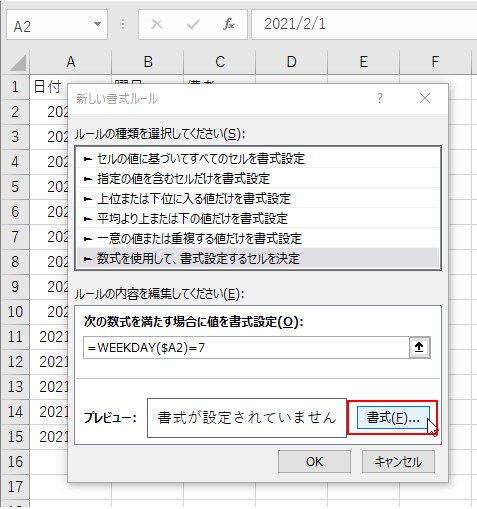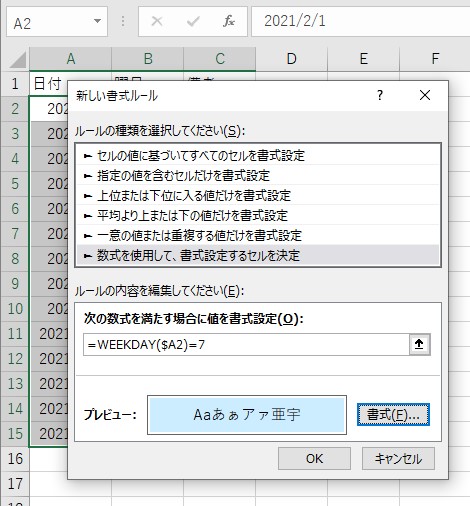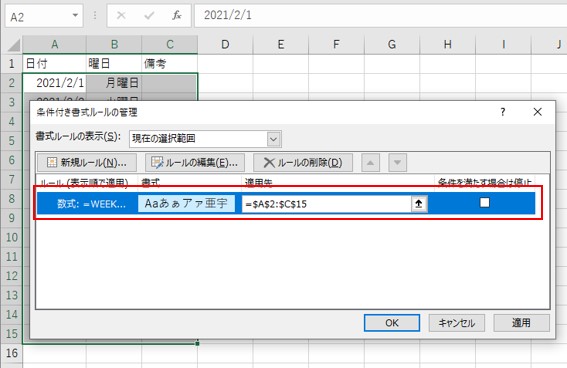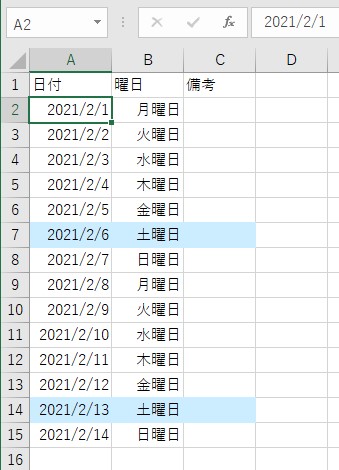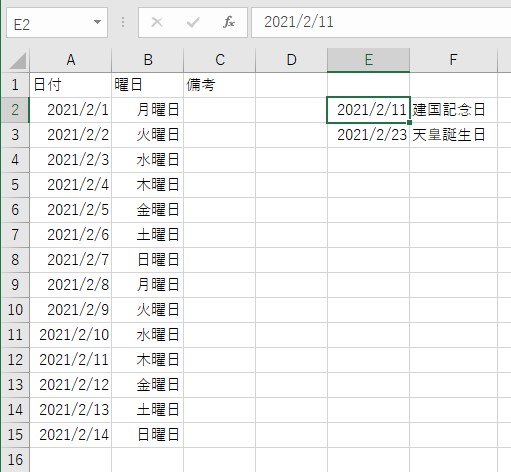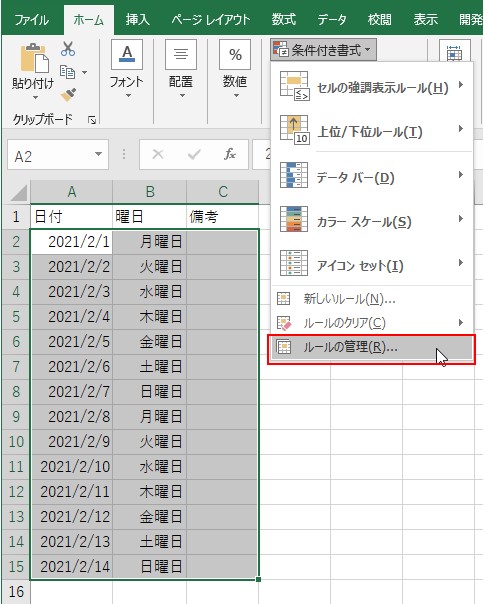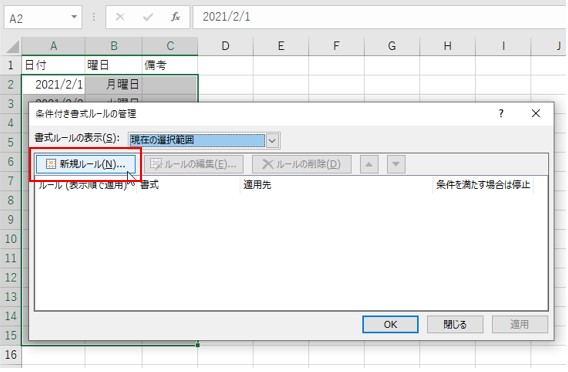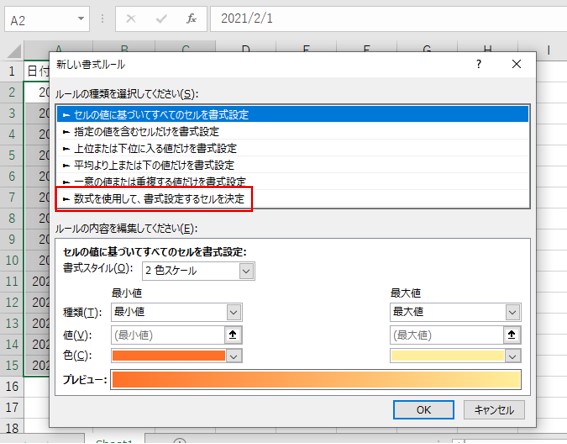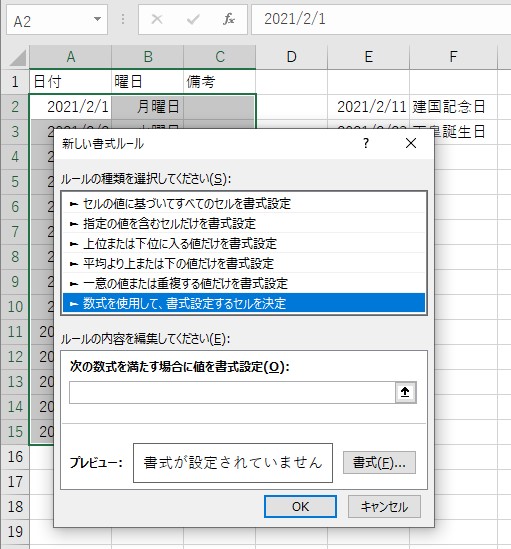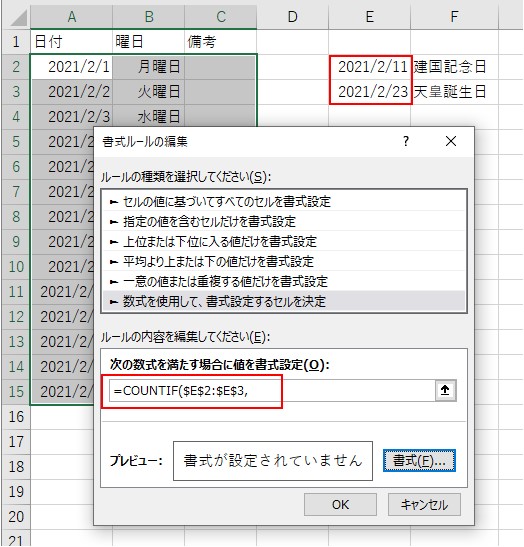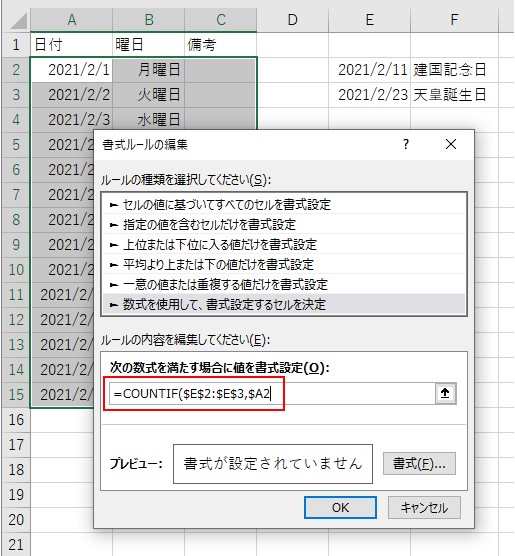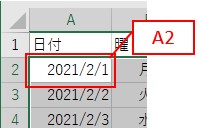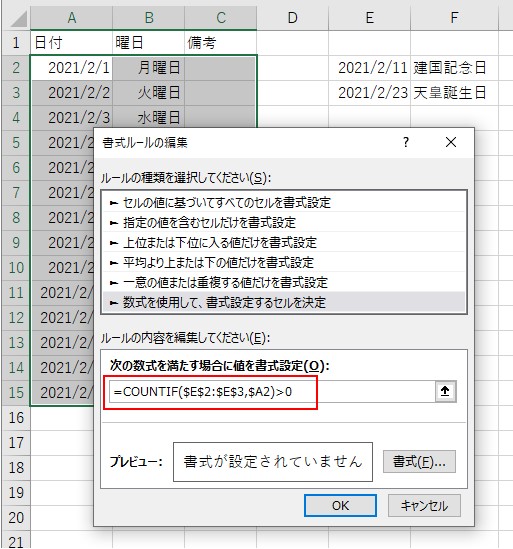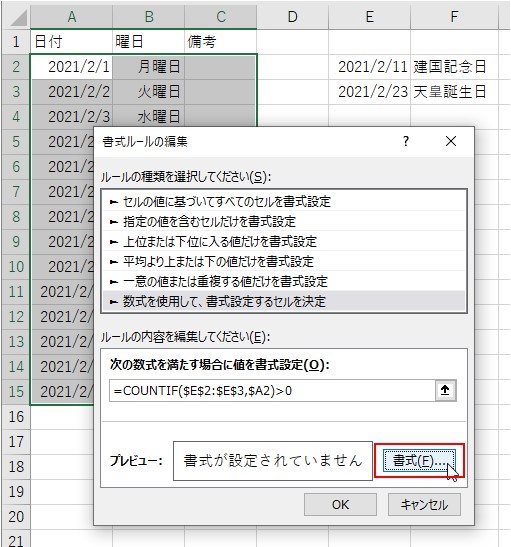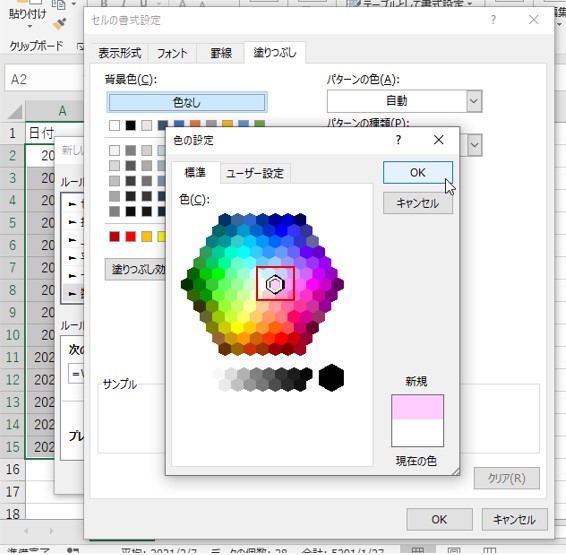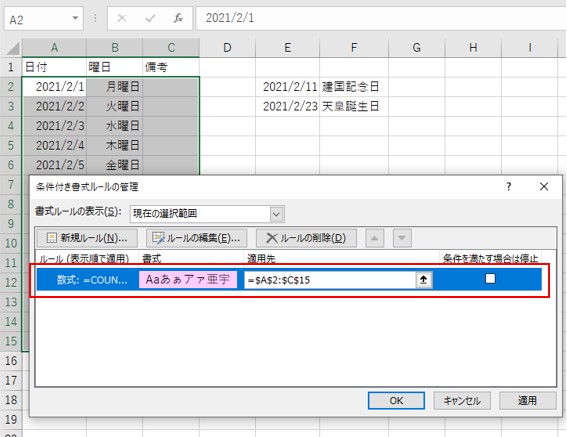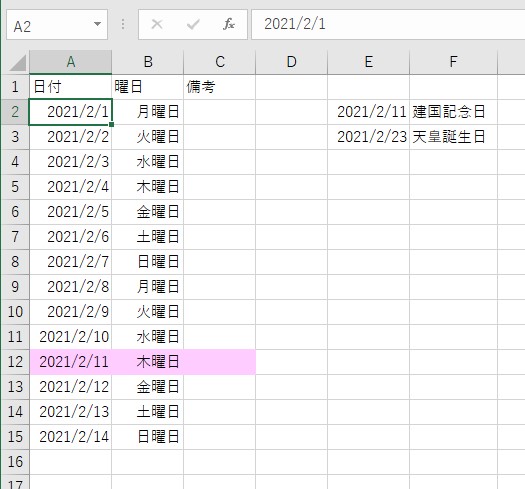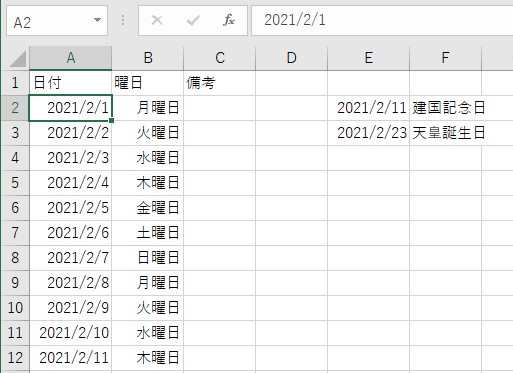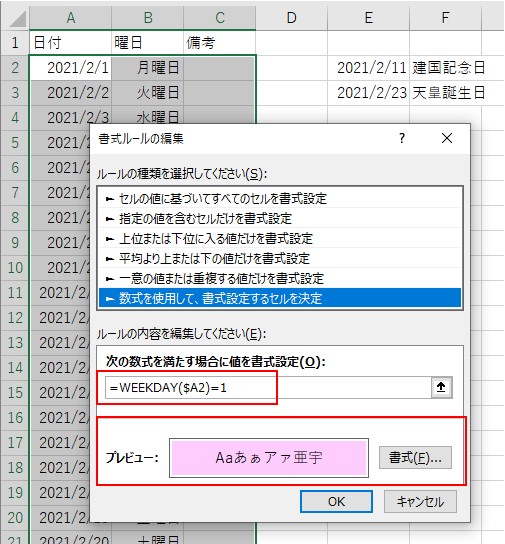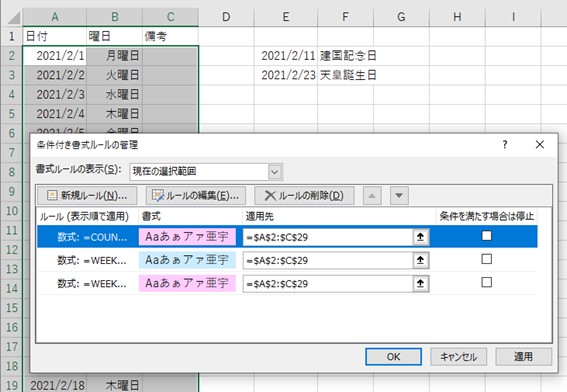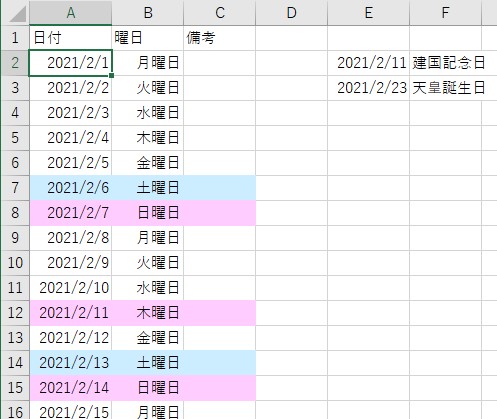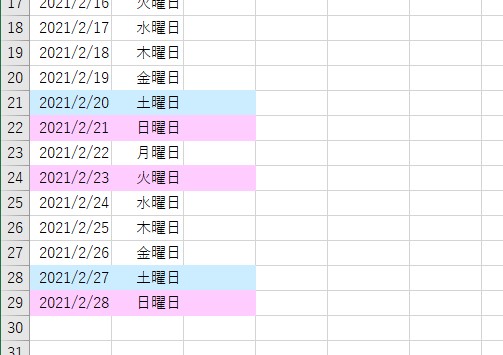大体でIT
大体でIT
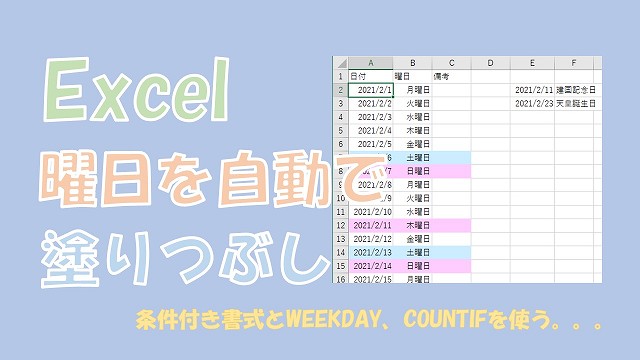
エクエルで、自動的に曜日に色を付ける方法について、ご紹介します。自動的に色を付けるには、条件付き書式を使います。日曜や土曜を色付けするには「WEEKDAY関数」が使えます。祝日の場合は「COUNTIF関数」です。方法について具体的に解説していきます。
この記事では、曜日に色を付ける方法について、ご紹介します。
日曜日と土曜日に自動的に色を付けるには、「条件付き書式」と「WEEKDAY関数」を使います。
祝日に自動的に色を付けるには、「条件付き書式」と「COUNTIF関数」です。
条件付き書式とWEEKDAY関数、COUNTIF関数を使って、曜日をうまく扱っていきましょう。
では、曜日に自動で色を付ける方法について、解説していきます。
Excelで「日曜日」に自動で色を付ける、というのをやってみます。
自動的に「日曜日」に色を付けるには、「条件付き書式」と「WEEKDAY関数」を使います。
セルに日付を入力しておく
セル全体を選択
条件付き書式をセル全体に設定するために、設定したい「セル全体を選択」します。
条件付き書式の画面を開く
「ホーム」タブ→「条件付き書式」→「ルールの管理」を選択します。
「条件付き書式ルールの管理」画面が表示されますので、「新規ルール」を選択します。
「新しい書式ルール」画面が表示されますので、「数式を使用して、書式設定するセルを決定」を選択します。
「数式を使用して、書式設定するセルを決定」の画面が表示されます。
この画面で、条件付き書式の「条件」と「条件が成立した場合の書式」を設定していきます。
「条件」の設定
「日曜日」の場合に条件を成立させたいので、次のように「条件」を入力します。
数式は、「=WEEKDAY($A2)=1」と入力しています。
WEEKDAY関数は、参照した日付の曜日を、「1~7」の数字で表示します。
日曜日で条件成立としたいので、「=1」としています。
ポイントは、「$A2」で選択したセルの一番左上を入力するところです。
「条件が成立した場合の書式」の設定
次は、「条件が成立した場合の書式」の設定をしていきます。
「塗りつぶし」タブ→「その他の色」→「ピンク」を選択しました。
「条件」と「条件が成立したときの書式」の設定が完了
ルールの管理にも新しいルールが、追加されています。
「日曜日」に色を付けた結果
同じ手順で、「土曜日」に自動で色を付ける、というのをやってみます。
先ほどと同じで、自動的に「土曜日」に色を付けるには、「条件付き書式」と「WEEKDAY関数」を使います。
セルに日付を入力
セル全体を選択
条件付き書式をセル全体に設定するために、設定したい「セル全体を選択」します。
条件付き書式の画面を開く
「ホーム」タブ→「条件付き書式」→「ルールの管理」を選択します。
「条件付き書式ルールの管理」画面が表示されますので、「新規ルール」を選択します。
「新しい書式ルール」画面が表示されますので、「数式を使用して、書式設定するセルを決定」を選択します。
「数式を使用して、書式設定するセルを決定」の画面が表示されます。
この画面で、条件付き書式の「条件」と「条件が成立した場合の書式」を設定していきます。
「条件」の設定
「土曜日」の場合に条件を成立させたいので、次のように「条件」を入力します。
数式は、「=WEEKDAY($A2)=7」と入力しています。
WEEKDAY関数は、参照した日付の曜日を、「1~7」の数字で表示します。
土曜日で条件成立としたいので、「=7」としています。
ポイントは、「$A2」で選択したセルの一番左上を入力するところです。
「条件が成立した場合の書式」の設定
次は、「条件が成立した場合の書式」の設定をしていきます。
「塗りつぶし」タブ→「その他の色」→「青色」を選択しました。
「条件」と「条件が成立したときの書式」の設定が完了
ルールの管理にも新しいルールが、追加されています。
「土曜日」に色を付けた結果
次は、Excelで「祝日」に色を付ける、というのをやってみます。
自動的に「祝日」に色を付けるには、「条件付き書式」と「COUNTIF関数」を使います。
セルに日付を入力
2月の日付を使っているので、2月の祝日を入力しておきました。
セル全体を選択
条件付き書式をセル全体に設定するために、設定したい「セル全体を選択」します。
条件付き書式の画面を開く
「ホーム」タブ→「条件付き書式」→「ルールの管理」を選択します。
「条件付き書式ルールの管理」画面が表示されますので、「新規ルール」を選択します。
「新しい書式ルール」画面が表示されますので、「数式を使用して、書式設定するセルを決定」を選択します。
「数式を使用して、書式設定するセルを決定」の画面が表示されます。
この画面で、条件付き書式の「条件」と「条件が成立した場合の書式」を設定していきます。
「条件」の設定
祝日の場合に条件が成立、という数式を入力していきます。
使うExcel関数は、「COUNTIF関数」です。
数式で、「=COUNTIF($E$2:$E$3,」と「祝日」のセル範囲を入力しています。
祝日のセル範囲は、固定したいので「$E$2:$E$3」と入力しています。
日付のセル範囲を参照したいので、「=COUNTIF($E$2:$E$3,$A2」と入力しています。
ここがポイントで、選択したセル範囲の左上のセル「A2」を入力します。
横を固定して縦は固定しないので、入力は、「A2」ではなく「$A2」としています。
「祝日」のいずれかと同じ日付の場合に条件成立としたいので、「>0」と入力します。
「条件が成立した場合の書式」の設定
次は、「条件が成立した場合の書式」を設定していきます。
「塗りつぶし」→「その他の色」から、今回は、「ピンク」を選択します。
条件付き書式の設定が完了
ルールの管理にも新しいルールが、追加されています。
「祝日」に色を付けた結果
今までの内容をまとめて、「日曜日」と「土曜日」、「祝日」に自動的に色を付けてみます。
条件付き書式とWEEKDAY関数、COUNTIF関数を使って、「日曜日」と「土曜日」、「祝日」に色を付けてみます。
2月の日付を入力
「日曜日」の塗りつぶしの設定
条件付き書式で、「日曜日」を塗りつぶす設定をします。
条件は、「日付が日曜日の場合」なので、「=WEEKDAY($A2)=1」としています。
「土曜日」の塗りつぶしの設定
条件付き書式で、「土曜日」を塗りつぶす設定をします。
条件は、「日付が土曜日の場合」なので、「=WEEKDAY($A2)=7」としています。
「祝日」の塗りつぶしの設定
条件付き書式で、「祝日」を塗りつぶす設定をします。
条件は、「日付が祝日の場合」なので、「=COUNTIF($E$2:$E$3,$A2)>0」としています。
条件付き書式の設定が完了
日曜日、土曜日、祝日に自動的に色をつけた結果です。
土日と祝日に色を付けた結果
日曜日、土曜日、祝日に条件付き書式で、色を付けることができました。
この記事では、曜日に色を付ける方法について、ご紹介しました。
日曜日と土曜日に自動的に色を付けるには、「条件付き書式」と「WEEKDAY関数」を使います。
祝日に自動的に色を付けるには、「条件付き書式」と「COUNTIF関数」です。
条件付き書式とWEEKDAY関数、COUNTIF関数を使って、曜日をうまく扱っていきましょう。
参考になればと思います。最後までご覧くださいまして、ありがとうございました。