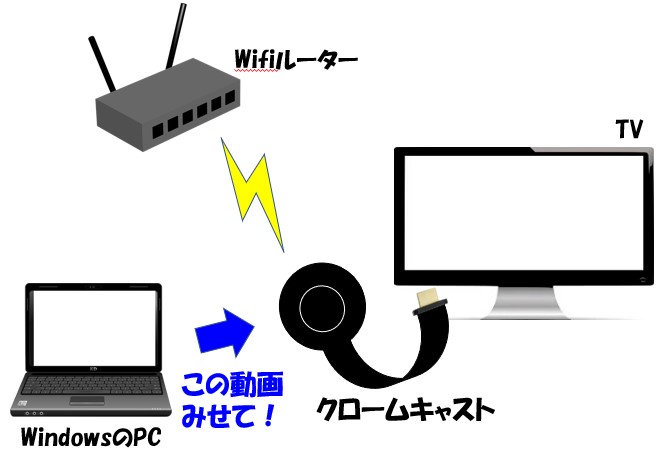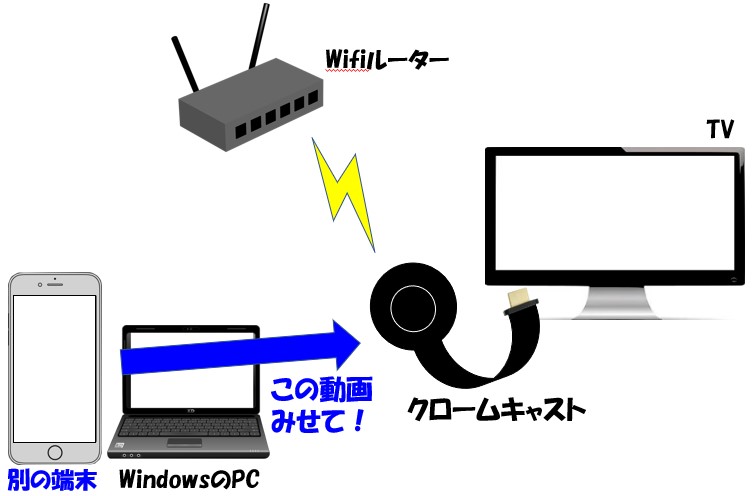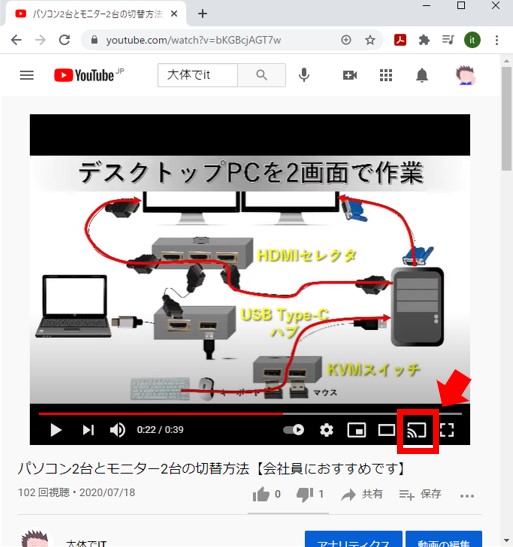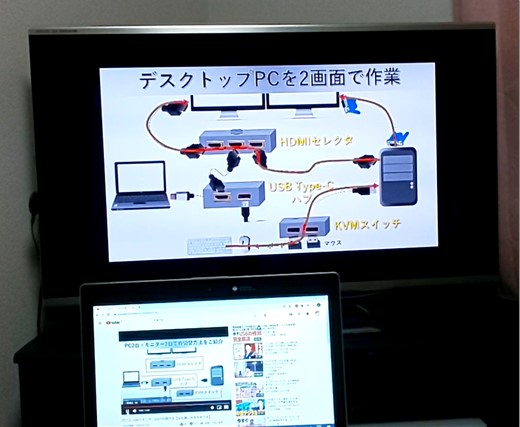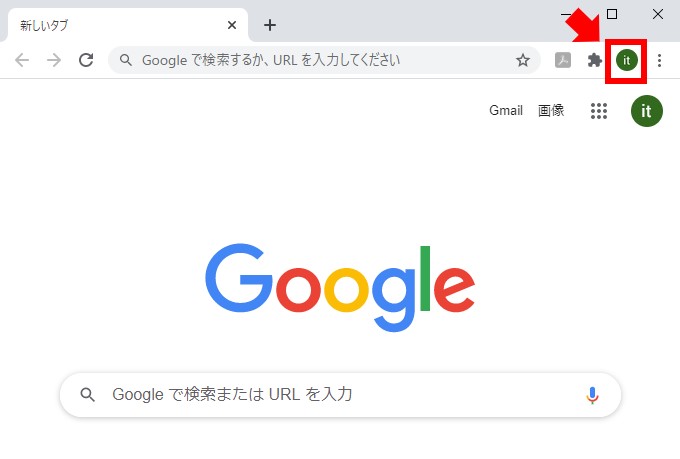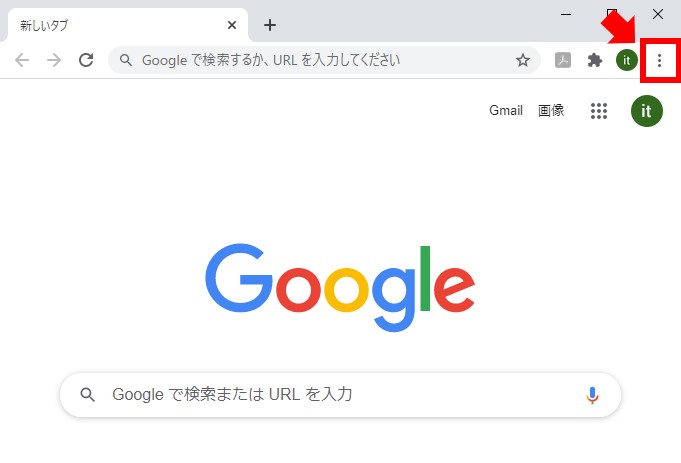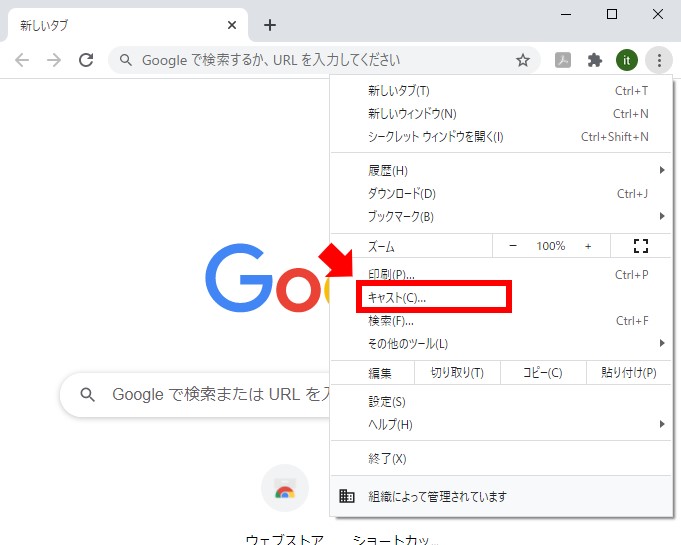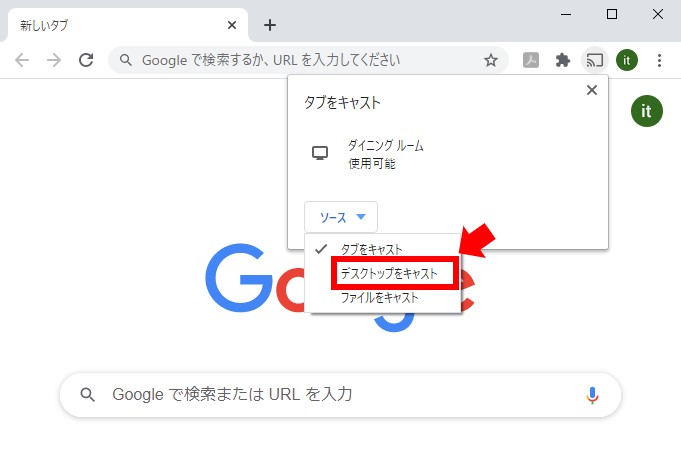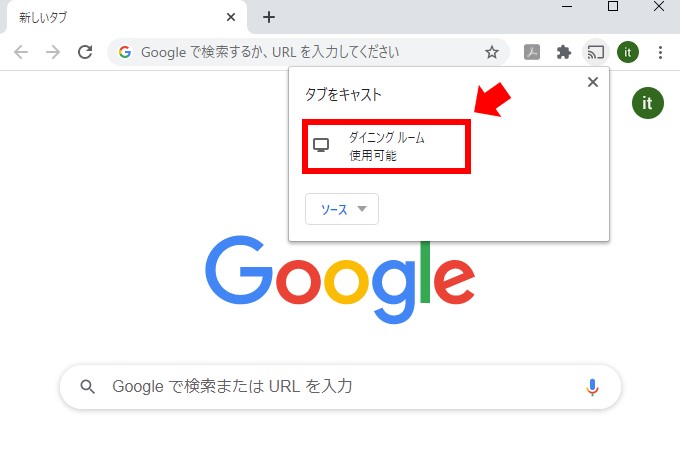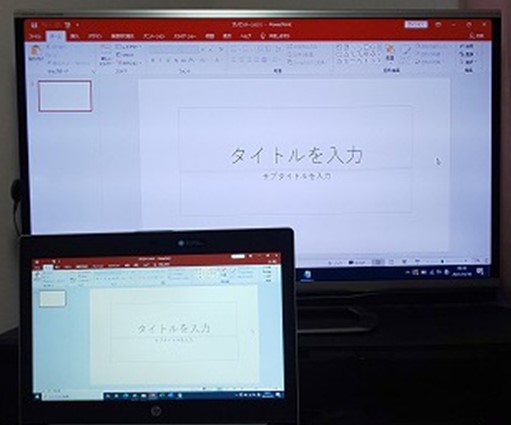大体でIT
大体でIT

WindowsのPCから、クロームキャストを使う方法について、ご紹介します。クロームキャストを使う方法は、2種類あって、「キャスト」する方法と、「ミラーリング」する方法です。クロームキャストを使えば、PCの画面やアプリを、テレビの大画面で視聴することができて便利です。
この記事では、クロームキャストの使い方について、WindowsのPCを使った場合で、ご紹介します。
クロームキャストの使い方には、2種類あって、「キャスト」して使う方法と、「ミラーリング」して使う方法です。
クロームキャストをPCで使う場合には、「ミラーリング」を使う場合が多いです。
例えば、パワーポイントやエクセルの画面を、テレビの画面で表示させたい場合です。
もちろん、「キャスト」機能を使って、Youtubeの動画を、テレビに表示して動画を視聴することもできます。
クロームキャストを使うと、わずらわしいケーブル接続も必要ないので、動画視聴がかなり便利になります。
では、クロームキャストの使い方について、解説していきます。
クロームキャストを、PCやAndroid、iPhoneと同じWifi環境に接続することで、PCやAndroid、iPhoneの動画を、テレビで視聴することができます。
クロームキャストの使い方としては、「キャスト」する方法と、「ミラーリング」する方法があります。
「キャスト」と「ミラーリング」するイメージを見てみます。
PCで開いたアプリを、クロームキャストに「キャスト」して、テレビに表示するイメージは、次のようになります。
キャストするイメージ
PCからクロームキャストに信号を送って、クロームキャストがインターネットへ接続する、という感じです。
クロームキャスト自体がインターネット環境に接続するので、PCでは別の作業をすることができます。
クロームキャストを、インターネット環境に接続しておけば、同じインターネット環境にある別の端末から、クロームキャストに「キャスト」することもできます。
他の端末からも「キャスト」できる
2台でも、3台でも、同じインターネット環境にあれば、簡単に、端末をクロームキャストにキャストすることができます。
クロームキャストのもう一つの使い方が、「ミラーリング」です。
「ミラーリング」は、PCの画面をそのまま、テレビ画面に表示することができます。
ミラーリングするイメージ
PCで使っているアプリが、「キャスト」に対応していない場合でも、「ミラーリング」の機能を使うことで、PCの画面をテレビに映すことができます。
なので、PCであればどんな動画でも、テレビで視聴することができます。
PCを使う場合は、この「ミラーリング」して使う方が多いですね。
クロームキャストを使って、PCなどの端末から、テレビに動画を表示させるには、最初に初期設定が必要となります。
ただし、注意で、PCからクロームキャストの初期設定はできないです。
Android端末かiPhone端末が必要になります。
- クロームキャスト本体
- HDMI端子のあるテレビ
- インターネット環境
- AndroidもしくはiPhone
- Googleアカウント
- Google Homeアプリ
初期設定の方法については、こちらでまとめています。
クロームキャストの使い方としては、大きく分けると、2種類ありましたね。
PCを使う場合は、ミラーリングが多いかなという印象です。
例えば、Youtubeの動画を、テレビで見たい場合を考えます。
PCで、Youtubeを開くと、上の方にこんなマークがあります。
キャストするマーク
このマークをタップすると、PCで選択したYoutubeの動画を、クロームキャストにキャストして、テレビで動画を視聴することができます。
アプリをキャスト
PCで開いたYoutubuの動画を、テレビに映すことができました。
キャストしている間に、PCの画面を閉じても、Youtubeの動画は見続けることができます。
テレビでYoutubeの動画を映しながら、PCではネット検索など別のことができる、ということです。
もう一つが、PCをクロームキャストに「ミラーリング」して、テレビの画面に映す、というものです。
ミラーリングを使う場面としては、アプリがキャストに対応していない場合です。
例えば、エクセルとか、スプレッドシートなどを、テレビの画面で見たい場合に使えます。
つまり、ミラーリングの機能を使えば、どんな動画や写真でも、PCの画面に表示できていると、テレビの画面で見ることができます。
- ブラウザ「Chrome」のインストール
- Googleアカウントにログイン
ブラウザ「Chrome」をインストールして、Googleアカウントにログインしておきました。
ChromeでGoogleアカウントにログイン
ブラウザ「Chrome」の右上のボタンをクリックします。
右上のボタンをクリック
すると設定画面がでてきますので、「キャスト」というボタンをクリックします。
「キャスト」をクリック
次に、「ソース」から「デスクトップをキャスト」をクリックします。
「ソース」の「デスクトップをキャスト」をクリック
最後に、ミラーリングしたいクロームキャストをクリックします。
ミラーリングしたいクロームキャストを選択
PCをミラーリングして、テレビに映すとこんな感じになります。
PCをミラーリング
PCをミラーリングして、テレビに映すことができました。
PCの画面ががそのまま表示されるので、パワーポイントなども表示できます。
ミラーリングしてパワーポイントを表示
PC画面と、クロームキャスト側のテレビ画面の遅れは、こんな感じです。
ミラーリングの遅れ
仕事用として、デュアルディスプレイとして使用するのは、無理かもです。
ただ、動画の視聴や、パワーポイントでプレゼンなどに使う分には、問題ないレベルです。
今回使ってみたクロームキャストは、「Chromecast(第3世代)」です。
使ってみた「Chromecast(第3世代)」の仕様を、載せておきます。
「Chromecast(第3世代)」の仕様は、こちらのようになっています。
「Chromecast(第3世代)」の仕様
- サイズと重量:長さ51.81mm、高さ:51.81mm
- カラー:Charcoal
- 解像度:1080p 60fpsまで対応
- 無線:Wi-Fi 802.11ac(2.4 GHz/ 5 GHz)
- 電源:5V、1A
- ポートとコネクタ:HDMI(映像と音声)、Micro-USB(電源)
- サポートされているオペレーティングシステム:Android・iOS・Mac・Windows


Googleホームページに記載されている価格は、「5,072円」です。
今のところ、映像用のクロームキャストの種類は、5種類あります。
- Chromcast with Google TV(リモコン付き)
- Chromecast(第3世代)
- Chromecast Ultra(4K対応)
- Chromecast(第2世代)
- Chromecast(第1世代)
最初にChromecastの第1世代が発売されて、最近に発売されたのが、Chromecast with Google TVです。
Chromecast with Google TV(リモコン付き)

Chromecast(第3世代)


Chromecast Ultra
第3世代より、一つ前のモデルで、高性能なモデルです。


Chromecast(第2世代と第1世代)
Chromecastの第2世代と第1世代は、現在では、発売中止になっていて、新品の購入はできないです。
第1世代から、最近に発売されたChromecast with Google TVの仕様を、比較してみます。
Chromecast(第1世代)
- 日本発売日:2014年5月
- 発売価格:4,536円
- 解像度:フルHD(1080p、30fps)
- Wifi:802.11b/g/n(2.4GHzのみ)
- 有線LAN:なし
Chromecast(第2世代)
- 日本発売日:2016年2月
- 発売価格:4,980円
- 解像度:フルHD(1080p、30fps)
- Wifi:802.11b/g/n/ac(2.4GHz / 5GHz)
- 有線LAN:なし
Chromecast(第3世代)
- 日本発売日:2018年10月
- 発売価格:5,072円
- 解像度:フルHD(1080p、60fps)
- Wifi:802.11b/g/n/ac(2.4GHz / 5GHz)
- 有線LAN:なし
第3世代では、フレームレート(fps)が「60fps」となって、第1世代や第2世代より動画がスムーズとなる点が違います。
第2世代と第3世代では、Wifiの対応する規格に、5GHzがあるので、より高速な通信ができるようになっています。
第1世代から第3世代で、価格はそれほど変わりません。
わざわざ、第1世代や第2世代を、購入する必要はなさそうです。
次は、第3世代とChromecast Ultraを比較してみます。
Chromecast(第3世代)
- 日本発売日:2018年10月
- 発売価格:5,072円
- 解像度:フルHD(1080p、60fps)
- Wifi:802.11b/g/n/ac(2.4GHz / 5GHz)
- 有線LAN:なし
Chromecast Ultra
- 日本発売日:2016年11月
- 発売価格:9,720円
- 解像度:4K フルHD(2160p、60fps)※HDR10、Dolby Vision対応
- Wifi:802.11b/g/n/ac(2.4GHz / 5 GHz)※高速ストリーミング対応
- 有線LAN:有り
Chromecast Ultraでは、解像度が「4K」対応となっていて、画質が良くなっています。
Wifiも、「高速ストリーミング対応」となっているので、動画を選択してから再生されるまでが速くなります。
Chromecast Ultraは、「9,720円」となっていて、第3世代の倍近いです。ちょっと高い。
より高画質で早く動画を視聴したい場合には、Chromecast Ultraを検討してもいいですね。
第3世代とChromecast with Google TVを比較
次に第3世代とChromecast with Google TV(リモコン付き)を比較してみます。
Chromecast(第3世代)
- 日本発売日:2018年10月
- 発売価格:5,072円
- 解像度:フルHD(1080p、60fps)
- Wifi:802.11b/g/n/ac(2.4GHz / 5GHz)
- 有線LAN:なし
Chromecast with Google TV(リモコン付き)
- 日本発売日:2020年11月
- 発売価格:7,600円
- 解像度:4K HDR(2160p, 60fps)、HDR10、HDR10+、Dolby Vision
- Wifi:802.11ac(2.4GHz / 5 GHz)
- 有線LAN:有り
Chromecast with Google TVでは、「4K」に対応していて、高画質で動画を視聴することができます。
さらに、スマホなどの端末なしで、リモコンで操作することができます。
ただ、Chromecast with Google TVの価格は、第3世代の1.5倍ぐらいです。
まとめると、2021年の現時点では、高画質で操作性の良い「Chromecast with Google TV」か、低価格の「Chromecast(第3世代)」の2択でしょう。
ちなみに、私は、安さ重視で「Chromecast(第3世代)」を使っています。
この記事では、クロームキャストの使い方について、WindowsのPCを使った場合で、ご紹介しました。
クロームキャストを使えば、動画の視聴がかなり便利になります。
クロームキャストを使う方法として、2種類あって、「キャスト」する方法と、「ミラーリング」する方法です。
PCでクロームキャストを使う場合は、「ミラーリング」する場合が多いです。
例えば、パワーポイントや、エクセルの画面を表示したりですね。
アプリがキャストに対応していなくても、ミラーリングすることで、PCの画面をテレビに表示することができます。
参考になればと思います。最後までご覧くださいまして、ありがとうございました。