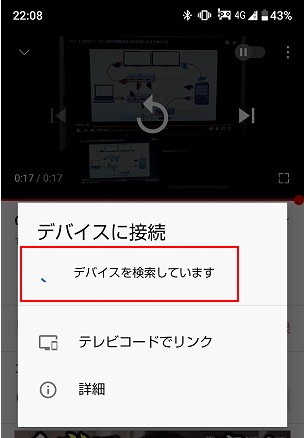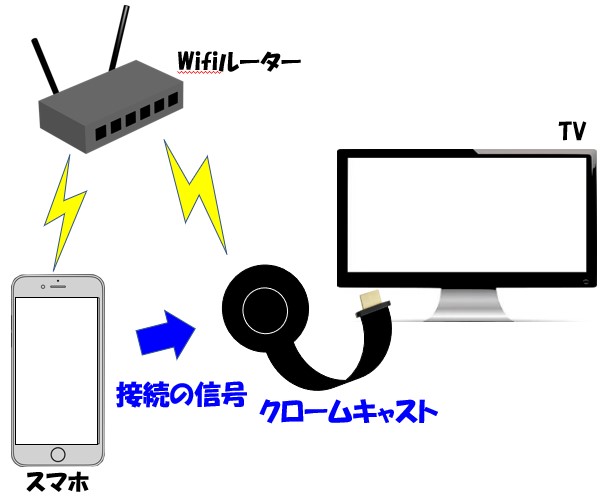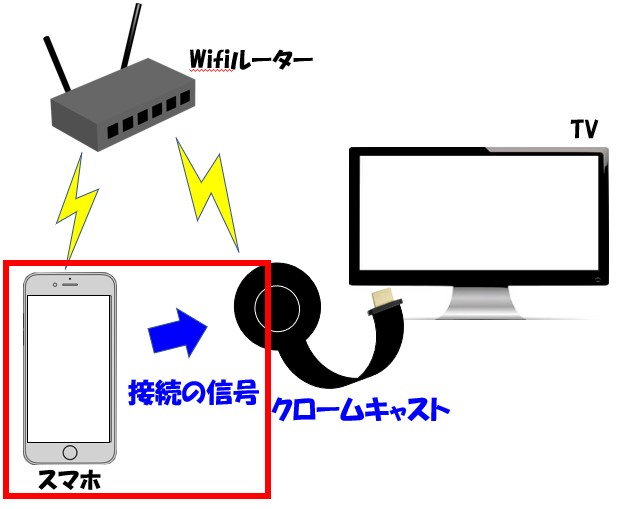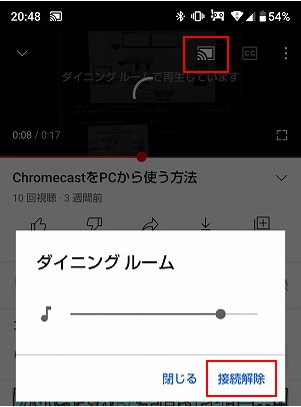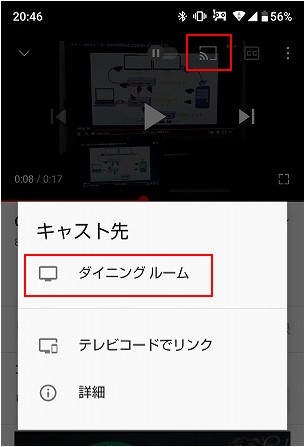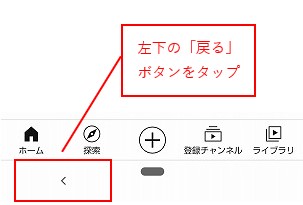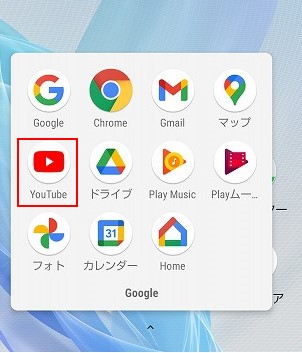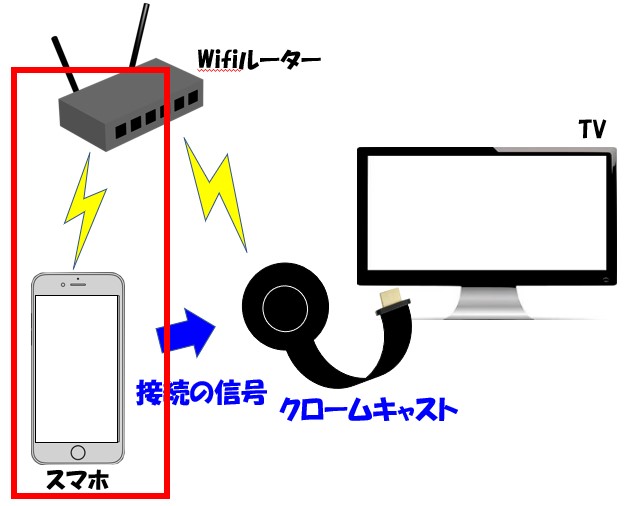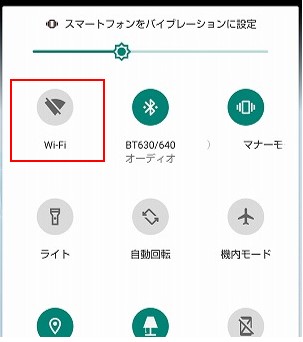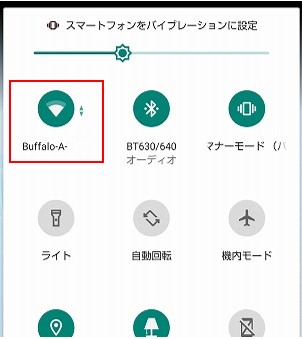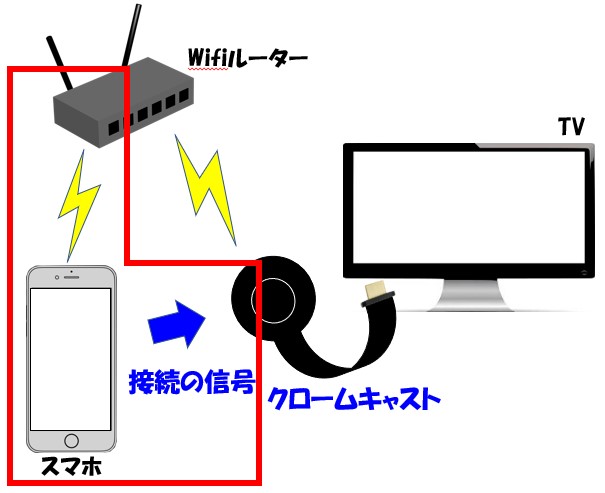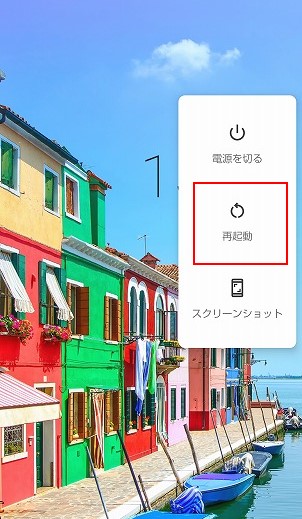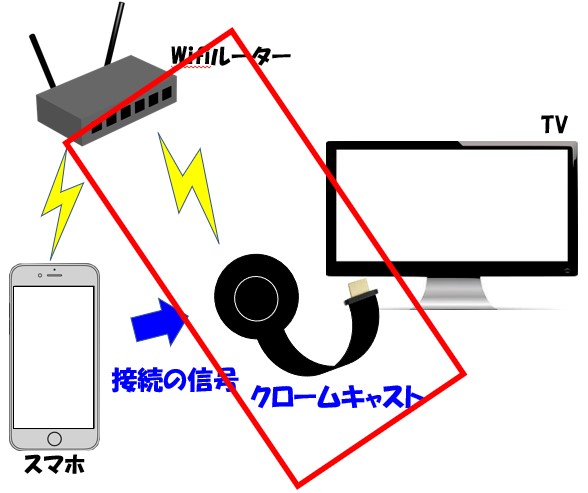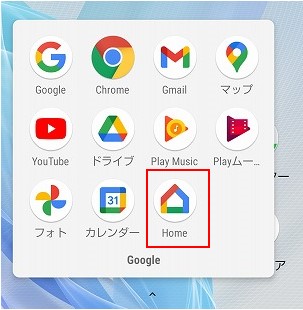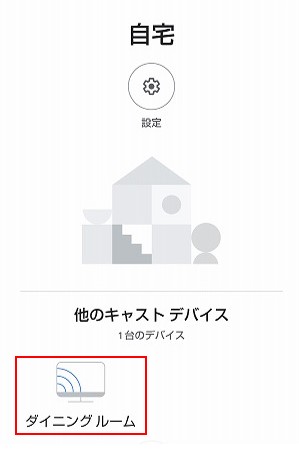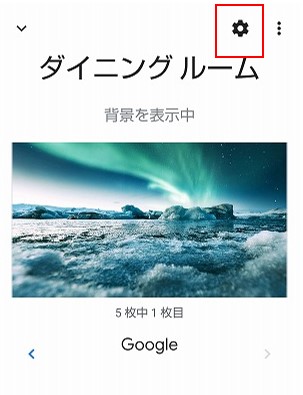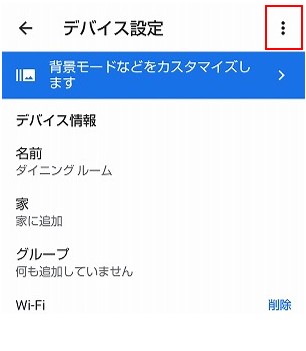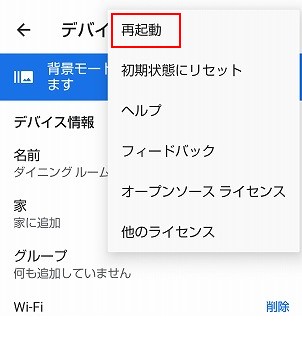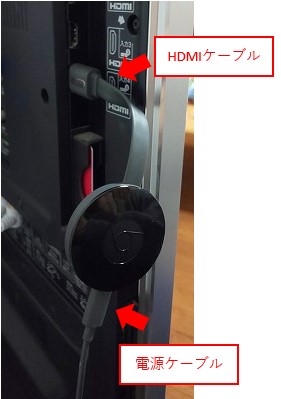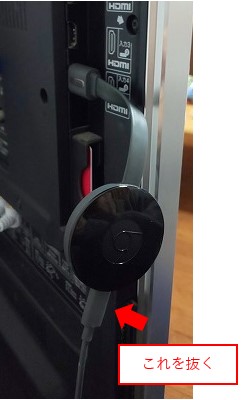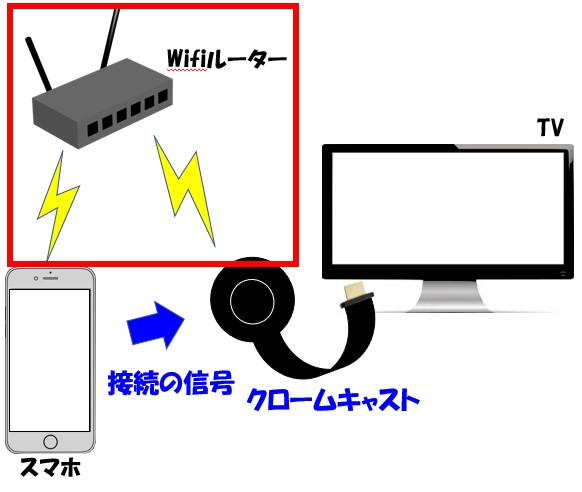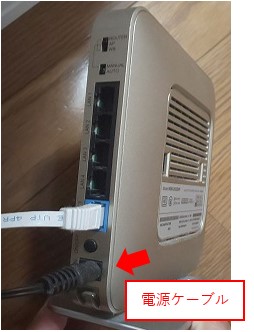大体でIT
大体でIT

Chromecastが繋がらなくなった場合の対処法について、ご紹介していきます。Chromecastが繋がらなくなった場合には、「再起動」です。原始的な方法ですけども、効果的です。再起動するデバイスには、「アプリ」、「スマホ本体」、「Chromecast」、「Wifiルーター」がありますので、それぞれ解説していきます。
この記事では、Chromecastが繋がらなくなった場合の対処法について、ご紹介します。
原始的な方法ですけども、かなり効果的です。電子機器は、まずは再起動ですね。
「スマホのアプリ」、「スマホ本体」、「Chromecast本体」、「Wifiルーター」などです。
まずは、簡単な「スマホのアプリ」から再起動して、できなければ他のデバイスを再起動していきましょう。
Chromceastがキャストできないと困りますからね。
では、Chromecastが繋がらなくなった場合の対処法について、解説していきます。
- Chromecastが繋がらなくなった場合の対処法
いつも使えていたChromecastが、なぜか繋がらなくなる時ってありますよね。
いつもと同じ手順で、Chromecastに接続しているのに繋がらない場合、こんな感じでテレビが真っ暗です。
Chromecatがキャストできない
Chromecastが繋がらない場合の対処は、「再起動」するです。
ただ、再起動する場所が複数あるので、それぞれ解説していきます。
Chromecastgaが繋がらなくなった場合の対処法
再起動する場所は、アプリ、スマホ、Wifiルーター、Chromecastと、複数あります。
Chromecastにキャストする場合のイメージはこんな感じです。
Chromecastにキャストするイメージ
Chromecastでキャストする場合に、これだけのデバイスやアプリが関係しているんですね。
まずは、スマホとChromecastを再接続する、という対処法です。
スマホとChromcecastを再接続の場所
やり方は、簡単で、「キャストする」マークを押してキャストを解除します。
キャストを解除
解除できたら、10秒ぐらいおいてから、再度「キャスト」します。
再度、キャストする
これで、キャストできれば、スマホ側からの接続がうまくいっていなかったことになりますね。
次は、スマホの「アプリ」を再起動するという方法です。
例えば、Androidだと、左下の戻るボタンを複数回押していくと、アプリを閉じることができます。
Androidの戻るボタンをタップして、アプリを閉じる
再度、アプリを開く
これで、再度、Chromecastにキャストしてみましょう。
アプリ側に問題がある場合は、これで解決する可能性があります。
スマホのWifiを一旦、解除して、再接続するという方法です。
スマホのWifi接続のイメージ
Androidでいうと、画面を下にスワイプしてでてくるこのアイコンをタップします。
スマホのWifiを解除
もう一度、Wifiのマークをタップすると、Wifiに接続することができます。
スマホのWifiを再接続
これで、スマホのWifiを再度、接続することができます。
スマホとWifiルーターとの接続が良くない場合には、解決することがあります。
Chromecastとの接続するイメージをみるとこの部分になります。
スマホとChromecastの接続イメージ
スマホ本体を再起動すると、スマホのアプリと、スマホとWifi接続、スマホからChromecastへの接続をリセットすることができます。
Androidだと、操作ボタンを長押しするとできます。
スマホ本体を再起動
再起動したあと、再度、アプリを開いて、Chromecastにキャストしましょう。
スマホの不調で、Chromecastにキャストできない場合は、スマホ本体の再起動が有効です。
次は、Chromecast本体を再起動するというものです。
Chromecastの再起動は、2パターンあって、アプリから再起動する方法と、Chromecast本体の電源を抜き差しして再起動する方法があります。
Chromecastの接続でいうとここの部分の再起動をしています。
Chromecastの接続イメージ
手順としては、まず、「Google Home」のアプリを開きます。
Google Homeアプリを開く
再起動したいChromecastを選択
歯車マークを選択
歯車のマークを選択して、デバイス設定の画面を開きます。
デバイス設定の画面から右上をタップ
再起動をタップする
これで、Chromecastを再起動することができます。
Chromecastが不調の場合は、これで解決することができます。
アプリからの再起動でChromecastに接続できない場合は、Chromecastの電源を抜き差しして、再起動する方法があります。
Chromecastの接続
Chromecastからは、2つのコードが出ていて、一つはHDMI端子でTVに接続されています。
もう一つのコードは、電源用のコードで、コンセントに接続されています。
なので、電源に接続されているコードを一旦抜きます。
Chromecastの電源ケーブルを抜く
電源コードを抜いてから、10秒ほど待ってから、電源コードを挿します。
Chromecast本体が不調のときは、この方法でキャストができるようになります。
Chromecastとスマホは、同じWifiルーターのネット環境に接続されています。
WifiルータとChromecastの接続
なので、このWifiルーターの調子が悪いと、スマホからChromecastにキャストすることができません。
Wifiルーターの再起動のやり方は、Wifiルーターの電源を抜いて、再度、電源を挿すという方法です。
Wifiルーターの電源ケーブル
ケーブルを追っていって、電源コンセントに刺さっているケーブルを見つけましょう。
そうすれば、Wifiの電源ケーブルの場所がわかります。
電源ケーブルを抜いた後は、10秒ぐらい待ってから、再度、電源ケーブルを挿しましょう。
Wifiルーターの調子が悪くて、Chromecastにキャストできない場合は、このWifiルーターの電源の抜き差しで直る可能性があります。
今回、再起動を試してみたChromecastは、「第3世代」になります。
この第3世代のChromecastだと、今回紹介した「再起動」をすると、キャストできるようになりました。
第3世代のChromecast


ちなみに、Chromecastの種類は、こんな感じになっています。
- Chromcast with Google TV(リモコン付き)
- Chromecast(第3世代) ←試してみたもの
- Chromecast Ultra(4K対応)
- Chromecast(第2世代)
- Chromecast(第1世代)
第1世代~第2世代は、すでに販売はしていないようです。
この記事では、Chromecastが繋がらなくなった場合の対処法について、ご紹介しました。
「スマホのアプリ」、「スマホ本体」、「Chromecast本体」、「Wifiルーター」などです。
まずは、簡単な「スマホのアプリ」から再起動して、できなければ他のデバイスを再起動していきましょう。
試してみた第3世代のChromecastでは、いずれかのデバイスを「再起動」すれば、Chromecastをキャストできるようになりました。
Chromceastがキャストできないと困りますからね。
参考になればと思います。最後までご覧くださいまして、ありがとうございました。