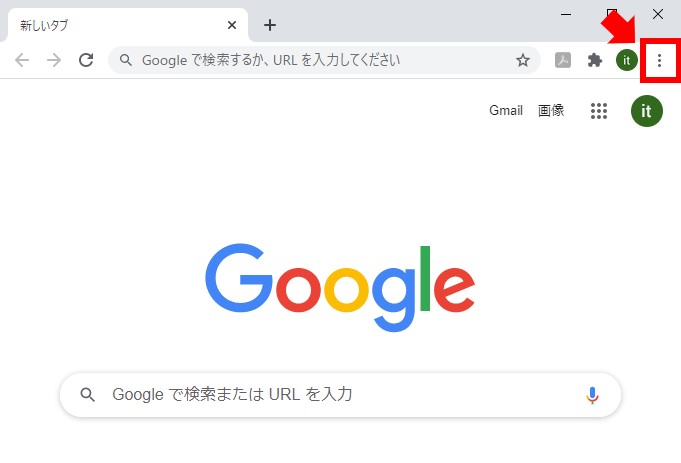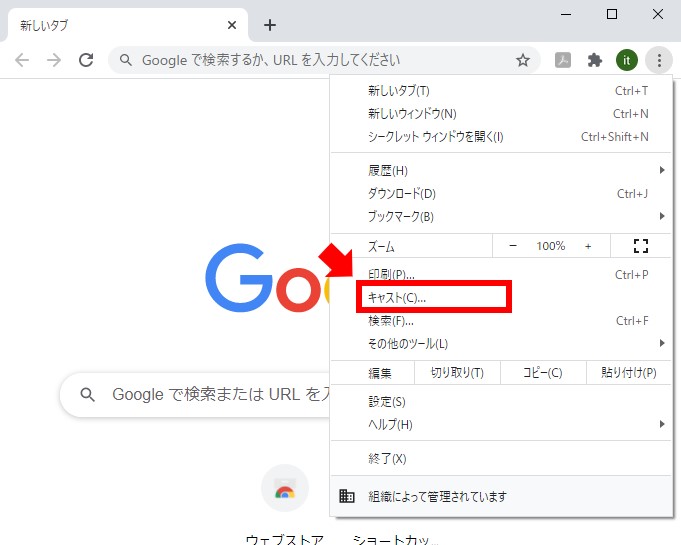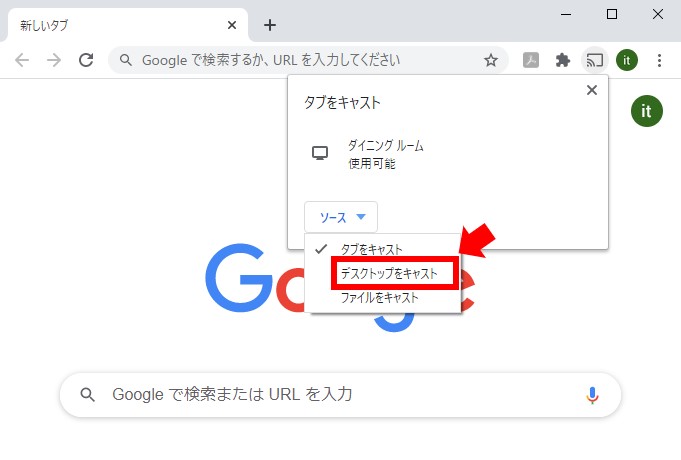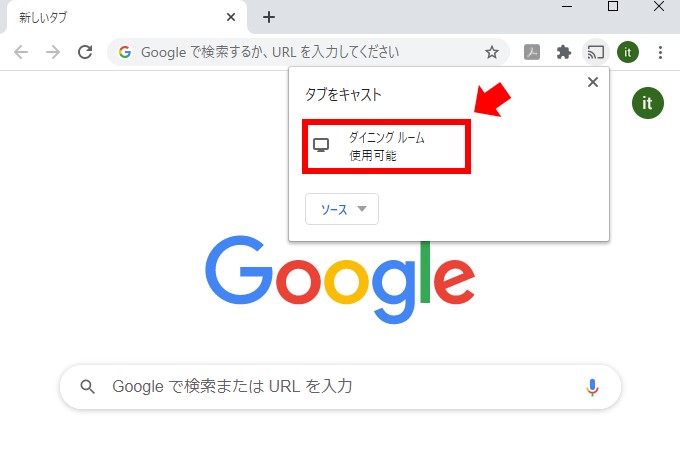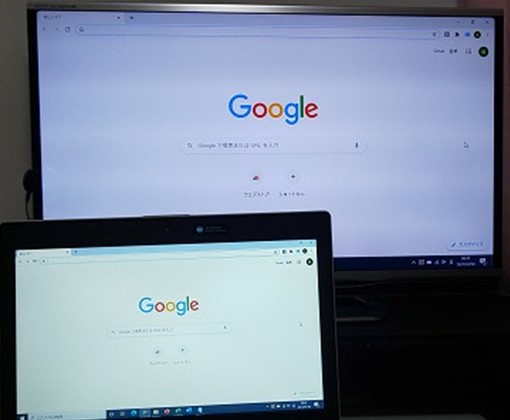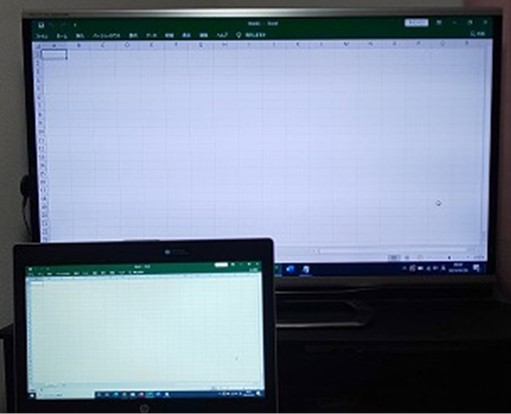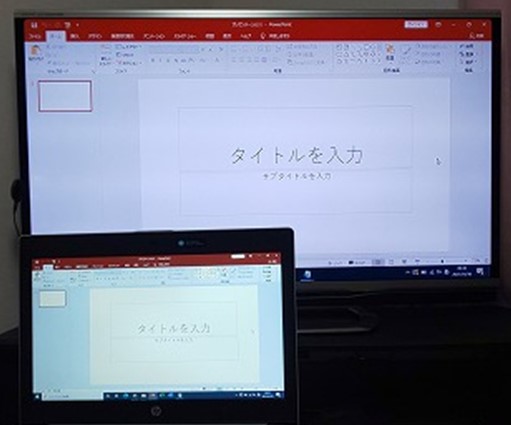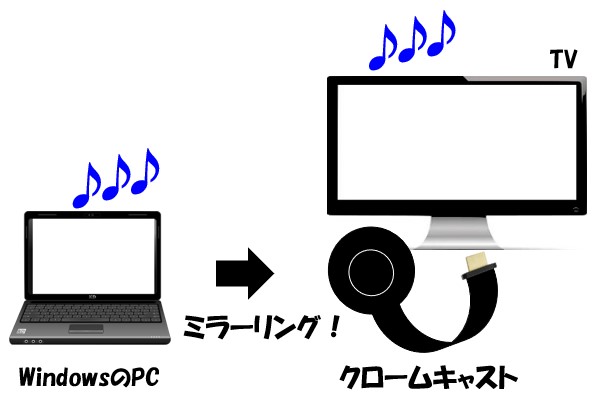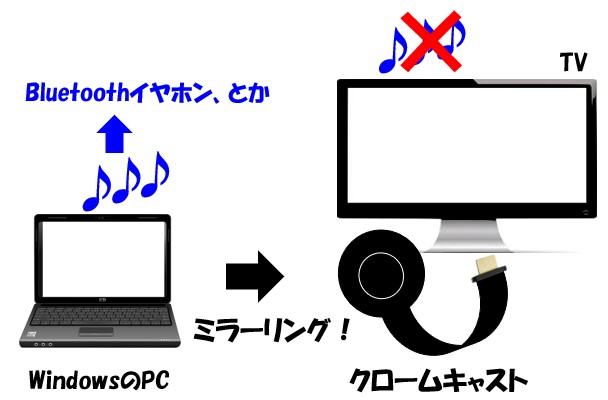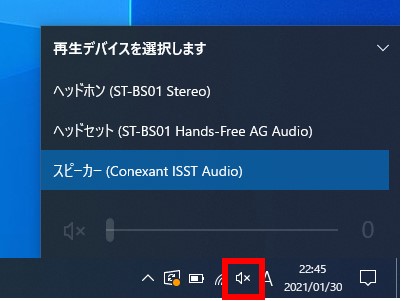大体でIT
大体でIT

クロームキャストにWindowsのPCを、ミラーリングする方法について、ご紹介します。ミラーリングは、PCの画面をそのまま、大画面のテレビに出力することができる、便利な機能です。PCで作成したパワーポイントや動画を、テレビ画面にそのまま表示して音声を流すことができます。
この記事では、WindowsのPCからクロームキャストに、「ミラーリング」する方法について、ご紹介します。
PCでクロームキャストに「ミラーリング」をすると、パワーポイントをテレビの大画面に接続したり、動画視聴を快適にすることができます。
PCからクロームキャストにミラーリングするには、ブラウザ「Chrome」と「Googleアカウント」が必要です。
では、PCからクロームキャストにミラーリングする方法について、解説していきます。
クロームキャストに、WindowsのPCを「ミラーリング」をするイメージとやり方について、解説します。
「ミラーリング」すると、PCの画面をそのまま、テレビに表示することができます。
パワーポイントやPDFの画面を、テレビの大画面に表示させたいといった場合に使えます。
WindowsのPCから、クロームキャストにミラーリングするイメージは、こんな感じです。
PCをミラーリングするイメージ
クロームキャストと、PCを同じインターネット環境に接続しておきます。
同じネット環境でWifiを使って、PCの画面をクロームキャストに「ミラーリング」する、という感じです。
では、クロームキャストにPCを、ミラーリングするのに必要な環境は、次の2つです。
- Googleアカウント
- ブラウザ「Chrome」のインストール
ブラウザ「Chrome」を立ち上げてログイン
設定ボタンをクリック
設定の画面が開くので、「キャスト」をクリックします。
「キャスト」をクリック
キャストの画面がでてくるので、「ソース」から「デスクトップをキャスト」をクリックします。
「デスクトップをキャスト」をクリック
最後に、ミラーリングしたいクロームキャストを選択します。
ミラーリングしたいクロームキャストを選択
これで、PCの画面を、クロームキャストに、「ミラーリング」することができます。
では、PCをクロームキャストに「ミラーリング」してみます。
PCをクロームキャストにミラーリングしてみると、こんな感じになります。
PCをミラーリングした結果
PCの画面を、そのまま、テレビ画面に映すことができました。
エクセルを開いてみる
どちかというと、パワーポイントが使うので、ついでにパワーポイントも開いてみます。
パワーポイントを開いてみる
ミラーリングした場合の画質
キャストの場合と比較しても、違いがわからないですね。
キャストした場合の画質
ただ、サイト上に画像をアップするときに、圧縮しているので、本当の見た目とは、変わっちゃってます。
画質の比較は、ちょっとネットでは難しいですけども、画質はいいです。
ミラーリングした際の遅れ
ミラーリングして、エクセルの作業をするみたいなことは、難しそうです。
ただ、動画を視聴したり、パワーポイントでプレゼンする、であれば問題ないレベルです。
というのも、音声自体はテレビのスピーカーを使うので、テレビの音声がしっかりしていれば問題ない、ということになります。
PCでミラーリングするメリットが、PCでもクロームキャスト側でも、音声が流れるということです。
PCとテレビの両方で音声が流れる
なので、PC側をBluetoothで無線イヤホンに接続して、音声はそこで聞いて、クロームキャスト側のテレビの音声は「消音」にする、というのができます。
PC側はBluetooth、テレビ側は消音
これで、夜中でも、映像はテレビの大画面で見て、音声はBluetoothイヤホンで静かに聴く、ということができます。
PC側の音声を設定する場所
ここで、PC側の音声を出力するデバイスを、設定できます。
意外に、PCとテレビで、音声を別々で操作できるのが、便利だったりします。
今回使ってみたクロームキャストは、「Chromecast(第3世代)」です。
使ってみた「Chromecast(第3世代)」の仕様を、載せておきます。
「Chromecast(第3世代)」の仕様は、こちらのようになっています。
「Chromecast(第3世代)」の仕様
- サイズと重量:長さ51.81mm、高さ:51.81mm
- カラー:Charcoal
- 解像度:1080p 60fpsまで対応
- 無線:Wi-Fi 802.11ac(2.4 GHz/ 5 GHz)
- 電源:5V、1A
- ポートとコネクタ:HDMI(映像と音声)、Micro-USB(電源)
- サポートされているオペレーティングシステム:Android・iOS・Mac・Windows


Googleホームページに記載されている価格は、「5,072円」です。
今のところ、映像用のクロームキャストの種類は、5種類あります。
- Chromcast with Google TV(リモコン付き)
- Chromecast(第3世代)
- Chromecast Ultra(4K対応)
- Chromecast(第2世代)
- Chromecast(第1世代)
最初にChromecastの第1世代が発売されて、最近に発売されたのが、Chromecast with Google TVです。
Chromecast with Google TV(リモコン付き)

Chromecast(第3世代)


Chromecast Ultra
第3世代より、一つ前のモデルで、高性能なモデルです。


Chromecast(第2世代と第1世代)
Chromecastの第2世代と第1世代は、現在では、発売中止になっていて、新品の購入はできないです。
第1世代から、最近に発売されたChromecast with Google TVの仕様を、比較してみます。
Chromecast(第1世代)
- 日本発売日:2014年5月
- 発売価格:4,536円
- 解像度:フルHD(1080p、30fps)
- Wifi:802.11b/g/n(2.4GHzのみ)
- 有線LAN:なし
Chromecast(第2世代)
- 日本発売日:2016年2月
- 発売価格:4,980円
- 解像度:フルHD(1080p、30fps)
- Wifi:802.11b/g/n/ac(2.4GHz / 5GHz)
- 有線LAN:なし
Chromecast(第3世代)
- 日本発売日:2018年10月
- 発売価格:5,072円
- 解像度:フルHD(1080p、60fps)
- Wifi:802.11b/g/n/ac(2.4GHz / 5GHz)
- 有線LAN:なし
第3世代では、フレームレート(fps)が「60fps」となって、第1世代や第2世代より動画がスムーズとなる点が違います。
第2世代と第3世代では、Wifiの対応する規格に、5GHzがあるので、より高速な通信ができるようになっています。
第1世代から第3世代で、価格はそれほど変わりません。
わざわざ、第1世代や第2世代を、購入する必要はなさそうです。
次は、第3世代とChromecast Ultraを比較してみます。
Chromecast(第3世代)
- 日本発売日:2018年10月
- 発売価格:5,072円
- 解像度:フルHD(1080p、60fps)
- Wifi:802.11b/g/n/ac(2.4GHz / 5GHz)
- 有線LAN:なし
Chromecast Ultra
- 日本発売日:2016年11月
- 発売価格:9,720円
- 解像度:4K フルHD(2160p、60fps)※HDR10、Dolby Vision対応
- Wifi:802.11b/g/n/ac(2.4GHz / 5 GHz)※高速ストリーミング対応
- 有線LAN:有り
Chromecast Ultraでは、解像度が「4K」対応となっていて、画質が良くなっています。
Wifiも、「高速ストリーミング対応」となっているので、動画を選択してから再生されるまでが速くなります。
Chromecast Ultraは、「9,720円」となっていて、第3世代の倍近いです。ちょっと高い。
より高画質で早く動画を視聴したい場合には、Chromecast Ultraを検討してもいいですね。
第3世代とChromecast with Google TVを比較
次に第3世代とChromecast with Google TV(リモコン付き)を比較してみます。
Chromecast(第3世代)
- 日本発売日:2018年10月
- 発売価格:5,072円
- 解像度:フルHD(1080p、60fps)
- Wifi:802.11b/g/n/ac(2.4GHz / 5GHz)
- 有線LAN:なし
Chromecast with Google TV(リモコン付き)
- 日本発売日:2020年11月
- 発売価格:7,600円
- 解像度:4K HDR(2160p, 60fps)、HDR10、HDR10+、Dolby Vision
- Wifi:802.11ac(2.4GHz / 5 GHz)
- 有線LAN:有り
Chromecast with Google TVでは、「4K」に対応していて、高画質で動画を視聴することができます。
さらに、スマホなどの端末なしで、リモコンで操作することができます。
ただ、Chromecast with Google TVの価格は、第3世代の1.5倍ぐらいです。
まとめると、2021年の現時点では、高画質で操作性の良い「Chromecast with Google TV」か、低価格の「Chromecast(第3世代)」の2択でしょう。
ちなみに、私は、安さ重視で「Chromecast(第3世代)」を使っています。
この記事では、WindowsのPCからクロームキャストに、「ミラーリング」する方法について、ご紹介しました。
PCからクロームキャストにミラーリングするには、ブラウザ「Chrome」と「Googleアカウント」が必要です。
PCでクロームキャストに「ミラーリング」をすると、パワーポイントをテレビの大画面に接続したり、動画視聴を快適にすることができます。
ただ、少し遅延が発生するので、エクセルの編集などの通常の画面と同じような作業は難しそうです。
とはいえ、キャストに対応していないアプリでも、PCの画面を、簡単に大画面のテレビに映せるのは、かなり便利です。
ちなみに今回使ってみたのは、Chromecast(第3世代)です。
参考になればと思います。最後までご覧くださいまして、ありがとうございました。